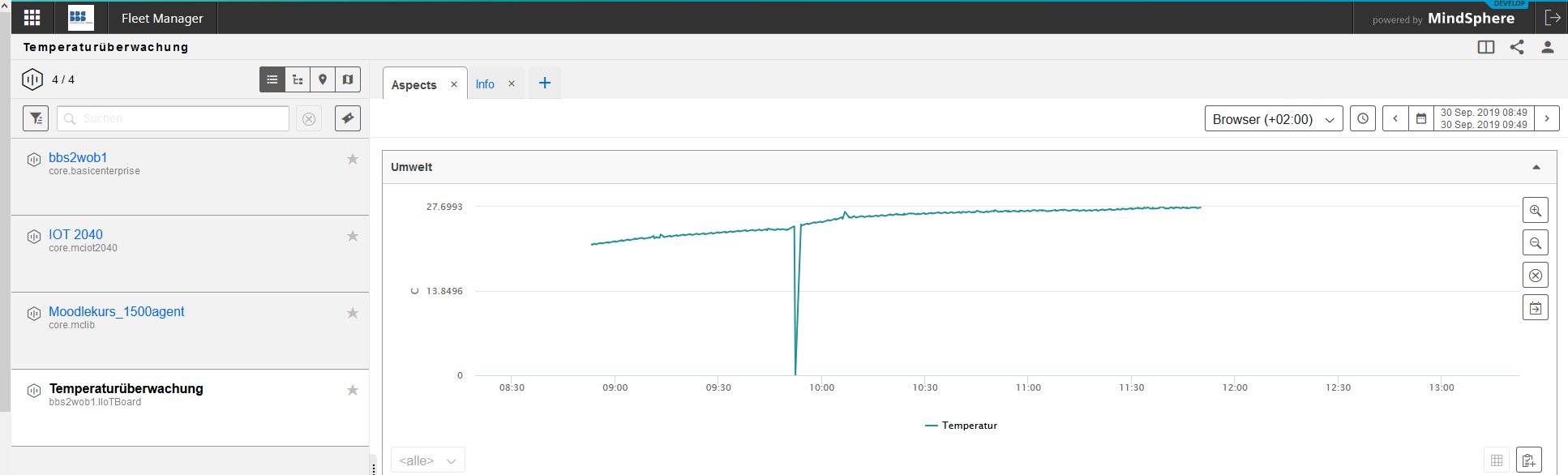MindConnect IOT mit MindSphere Verbinden
| Website: | xplore-dna.net > Die DNA des digitalen Lernens! |
| Kurs: | IOT - MindSphere |
| Buch: | MindConnect IOT mit MindSphere Verbinden |
| Gedruckt von: | Gast |
| Datum: | Mittwoch, 6. August 2025, 19:49 |
1. Einführung
Sinn und Zweck dieses Buches ist es dem Anwender eine detaillierte step by step Anleitung zur Erstellung der Verbindung zwischen MindConnect IOT2040 und MindSphere an die Hand zu geben.
Hierbei werden auf Basis eines Grundprogrammes Erweiterungen vorgenommen.
2. Grundprogramm öffnen
Laden Sie das Grundprogramm
herunter und öffnen Sie TIA-Portal V15.1. Wechseln Sie in die
Portalansicht (unten links). Im Reiter <Projekt> finden Sie den
Unterpunkt <Dearchivieren...>.
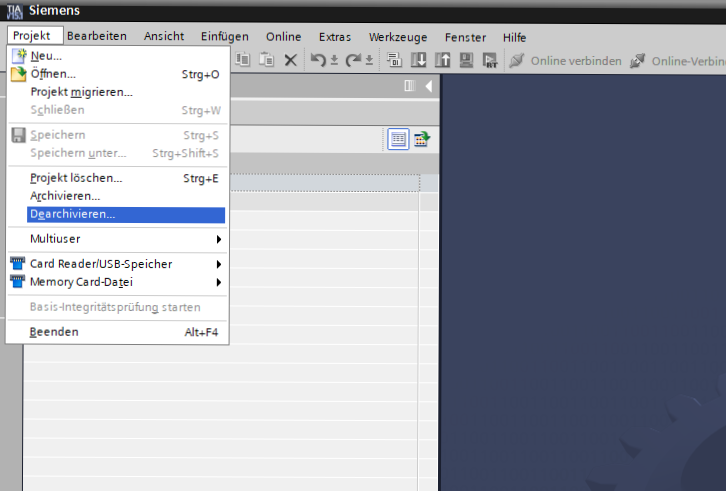
Klicken Sie auf diesen und öffnen Sie das zuvor heruntergeladene Grundprogramm.
3. PUT/GET Konfiguration
Gehen Sie auf <Gerätekonfiguration>, dann auf die S7-1500 und dann unten auf <Eigenschaften>. Unter dem Reiter <Allgemein> suchen sie nach <Schutz & Security> und gehen auf den Unterpunkt <Verbindungsmechanismen>. Der Haken für die PUT/GET-Kommunikation muss aktiviert sein.
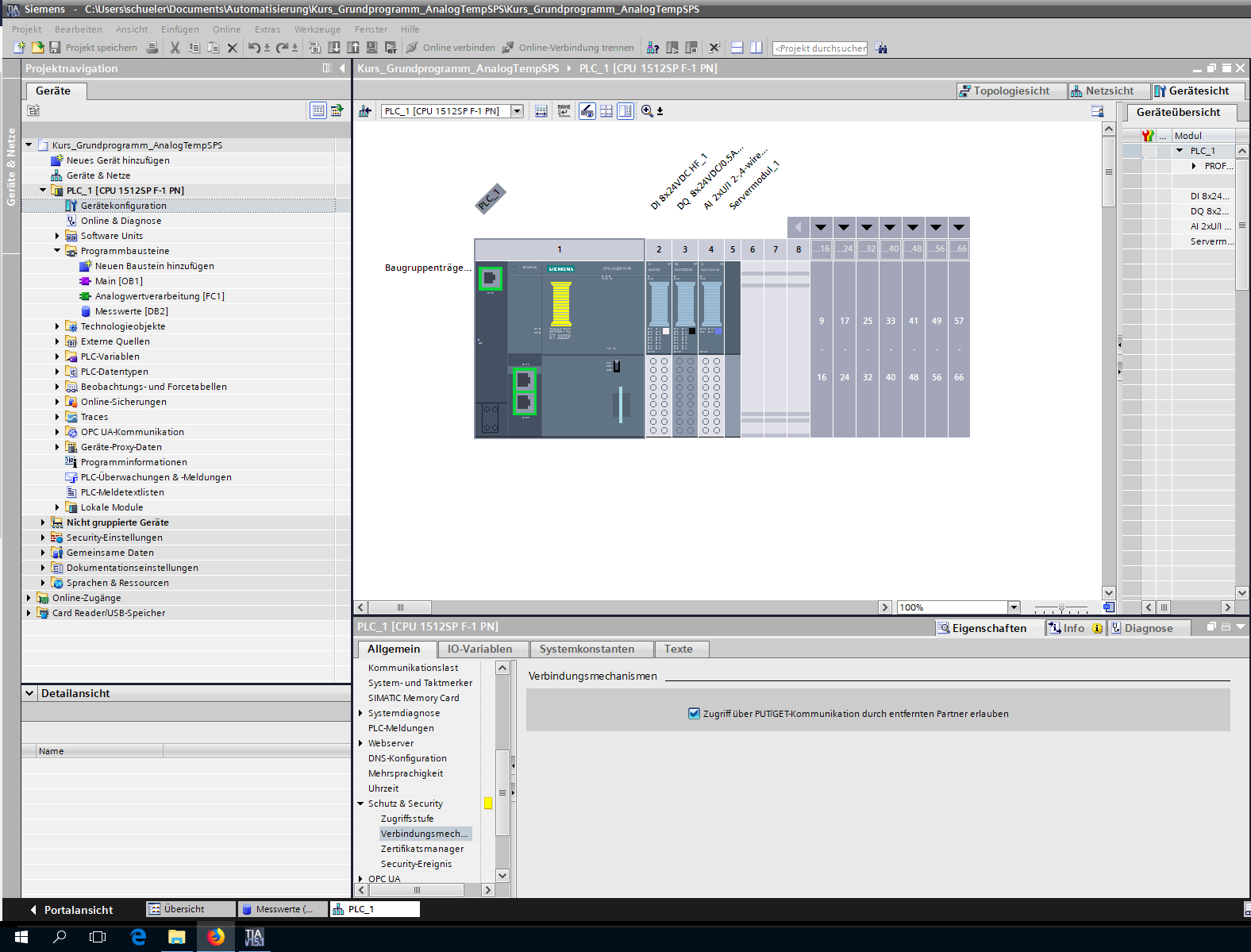
4. Optimierten Bausteinzugriff deaktivieren
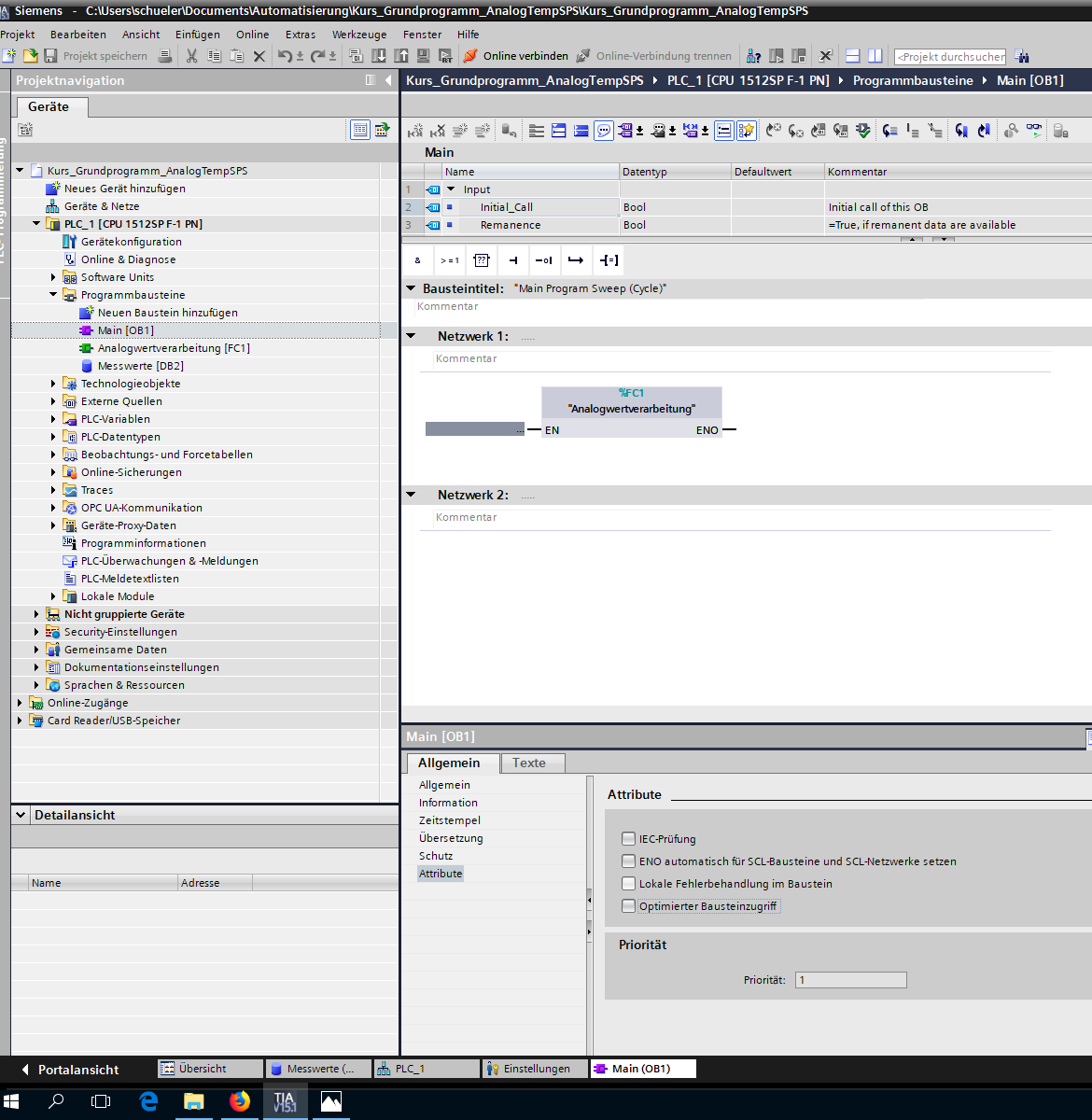
5. Programm übersetzen und laden
Übersetzen Sie als nächstes das Programm.
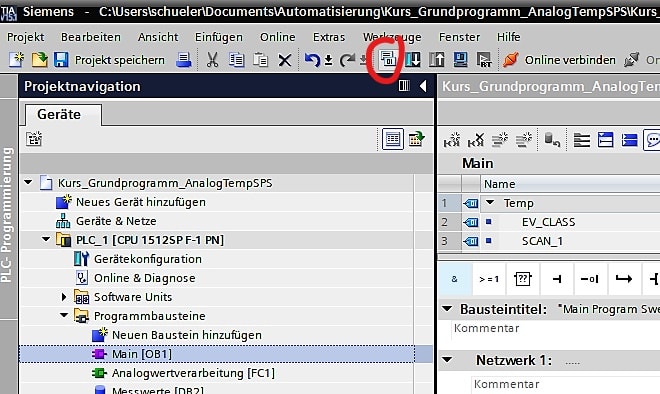
Zum Schluss verbinden Sie sich mit ihrer SPS und laden das Programm in diese. Hierfür der Reihenfolge auf den Screenshots folgen.
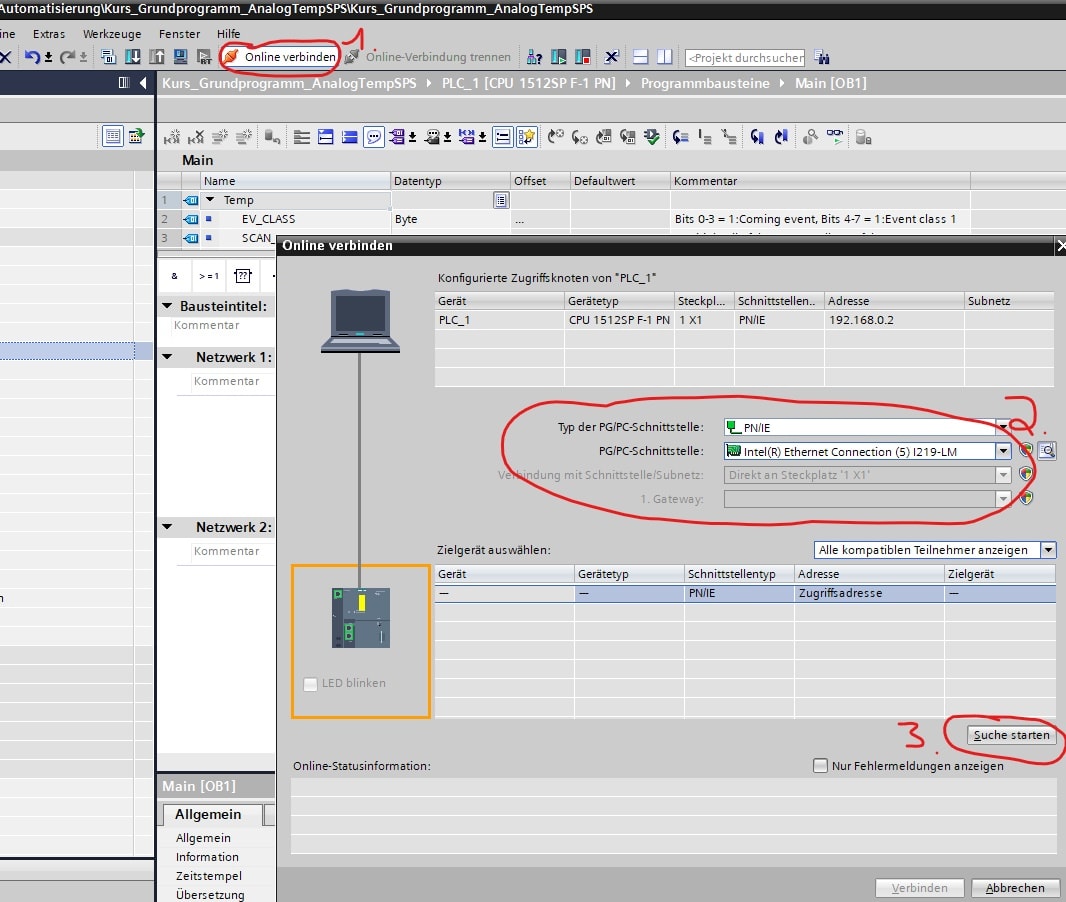
Nachdem die Suche erfolgreich war, klicken Sie auf Verbinden.
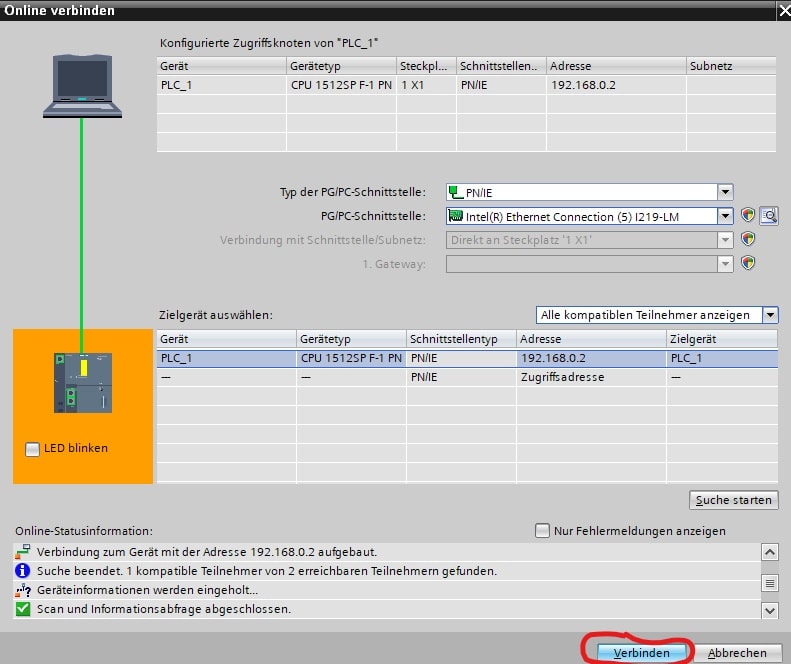
Nun Laden Sie das Programm in die SPS. Wichtig: nicht VON der SPS laden.
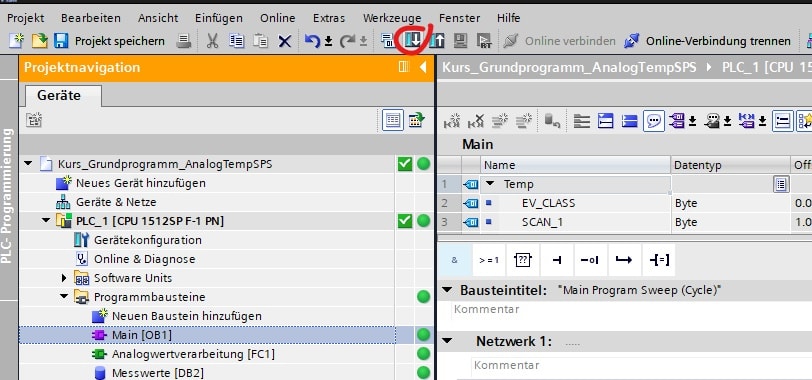
6. Onboarding
Loggen Sie sich auf ihrer MindSphere Seite ein und gehen Sie auf den Asset Manager.
Dort klicken Sie auf den Reiter Assets und dann auf Asset hinzufügen. Es öffnet sich eine Liste mit Types des Assets, aus der Sie den Type "MindConnectIoT2040" auswählen und bestätigen müssen. Anschließend legen Sie einen Namen für das Asset an und speichern dies.
Als nächstes wählen Sie das erstellte Asset aus und klicken auf das Plugin (siehe Bild).
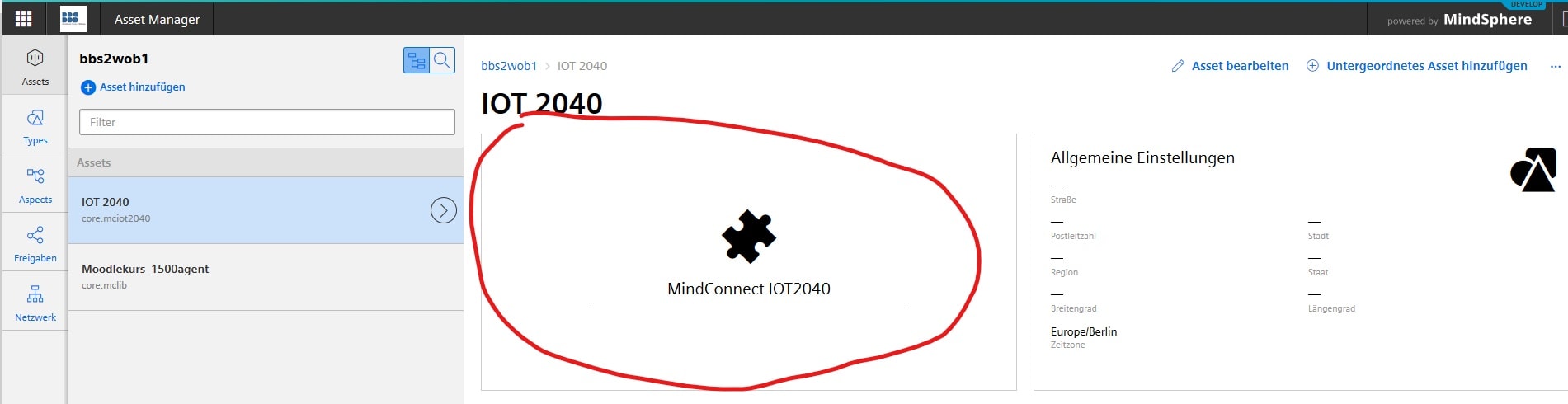
Nun geben Sie die eindeutige Kennung ihres MindConnectIoT2040 an, diese befindet sich auf der Seite unter der Artikelnummer.
Gehen Sie neben dem Onboarding-Status auf das Zahnrad für die Einstellungen. Sollte ihre Internetverbindung über einen DHCP-Server laufen, aktivieren Sie bei der Web-Schnittstelle den Haken für DHCP. Bei der Produktionsschnittstelle geben Sie für die IP-Adresse die der MIndConnectIoT2040 an. Die Subnetzmaske finden Sie über die cmd-Seite mit dem Befehl "ipconfig" heraus. Der Proxy-Typ wird auf "NONE" gestellt und alles gespeichert. Nun gehen Sie erneut auf das Zahnrad und laden den Verbindungsschlüssel herunter (oben rechts). Ziehen Sie diese Datei auf einen Stick und stecken Sie ihn in die MindConnectIoT2040. Diese führt das Onboarding nun selbstständig durch, sobald dies erfolgreich war ändert sich der Onboarding-Status in der MindSphere auf "Verbunden", hierzu die Seite öfters aktualisieren.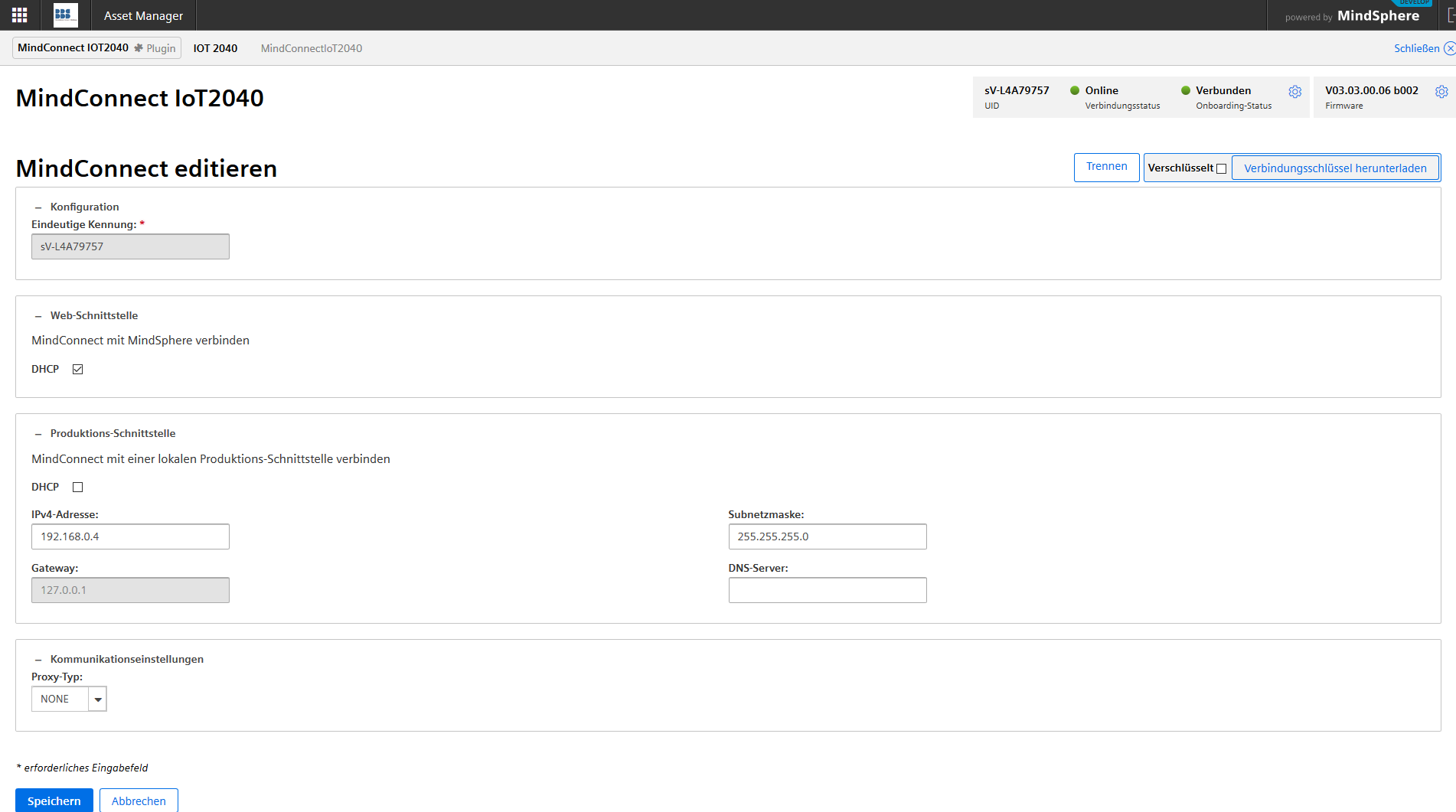
7. Aspect erstellen
Gehen Sie im Asset Manager auf den Reiter Aspects und dann auf Aspect hinzufügen. Tragen Sie einen Namen ein, wählen Sie die Kategorie aus und fügen Sie eine Variable hinzu (z.B. Temperatur/DOUBLE/C). Wichtig: merken Sie sich den Namen, den Datentyp und die Einheit der Variable. Speichern Sie alles ab.
8. Type erstellen
Gehen Sie im Asset Manager auf den Reiter Types, dann auf BasicDevice (auf den Pfeil) und dann auf Type hinzufügen. Geben Sie einen Namen an, und fügen Sie unten den vorher erstellten Aspect hinzu, indem Sie auf Aspects durchsuchen gehen und dort diesen auswählen und hinzufügen. Speichern Sie alles ab.
9. Untergeordnetes Asset hinzufügen
Navigieren Sie nun wieder zu ihrem Asset und fügen ein untergeordnetes Asset (oben rechts) hinzu. Wählen Sie hierzu den Type des Assets aus, den Sie zuvor im Reiter Type erstellt haben (siehe Kapitel 8. Type erstellen). Legen Sie einen Namen an und wählen die Klassifizierung aus. Speichern Sie alles ab.
10. Daten verknüpfen
Öffnen Sie im Asset Manager das Plugin ihres Assets. Fügen Sie eine neue Datenquelle hinzu. Bei einer SPS ist das Protokoll "S7", den Namen wählen Sie selbst aus, z.B. S7-1500, beim Lesezyklus wählen Sie das Intervall, wie oft die Daten abgefragt werden sollen, als kleinster Wert fungiert 1 Sekunde. Bei der IP-Adresse wird die der SPS angegeben.
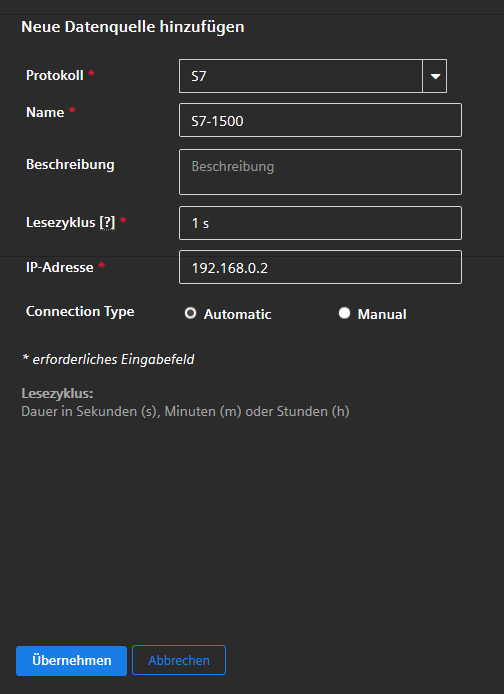
Als nächsten fügen Sie einen Datenpunkt hinzu. Hierbei ist es wichtig, dass der Name, die Einheit und der Typ mit der Variable aus dem Aspect (siehe Kapitel 7. Aspect erstellen) übereinstimmt. Die Datenpunktadresse entnehmen Sie aus dem TIA-Portal, in unserem Falle aus dem Datenbaustein DB2 mit der Adresse 0, darausfolgt die Datenpunktadresse "DB2.DBD0". Klicken Sie auf Speichern.
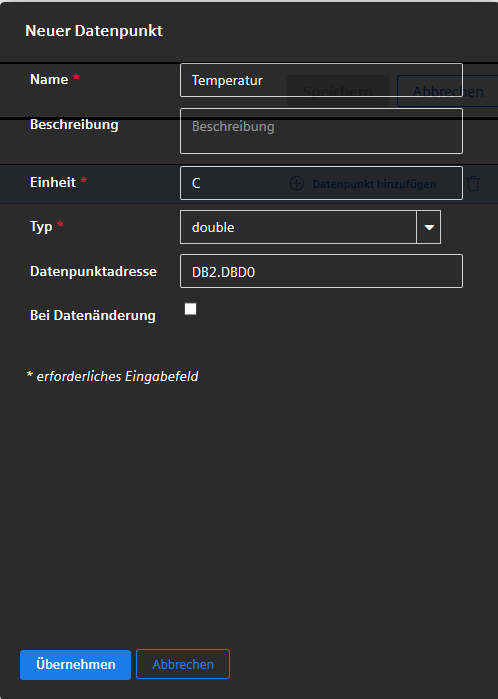
Klicken Sie nun auf "Verknüpfungen anzeigen" (oben links) und dann auf "Variable verknüpfen" (rechts). Es öffnet sich ein kleines Fenster. Klicken Sie auf das in blau geschriebene "Wechseln" und wählen ihr Unterasset aus. Nun finden Sie unter dem Namen ihres Aspects die vorher definierte Variable wieder. Diese verküpfen Sie mit dem Datenpunkt, indem Sie rechts auf den Kreis klicken und das ganze übernehmen.

Gehen Sie zurück auf die Konfiguration (oben links) und dann auf Änderung übernehmen (oben rechts). Nun sollte der Kreis bei Gesundheitszustand grün sein, falls nicht, einfach die Seite aktualisieren. Zusätlich sollte bei Verknüpft ein Haken sein.
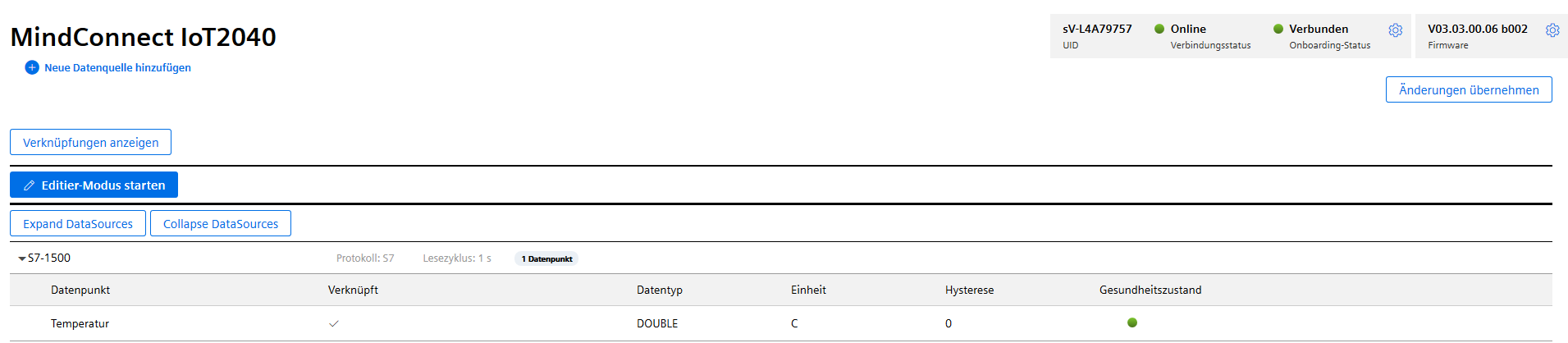
11. Fleet Manager
Öffnen Sie nun den Fleet Manager und wählen Sie ihr Unterasset aus. Im Reiter Aspects könne Sie sich nun ihre Daten ansehen.