2.1 Konfiguration des Raspberry Pis
| Website: | xplore-dna.net > Die DNA des digitalen Lernens! |
| Kurs: | T1-Car Sensors by Lauritz, Max & Torben |
| Buch: | 2.1 Konfiguration des Raspberry Pis |
| Gedruckt von: | Gast |
| Datum: | Mittwoch, 15. Oktober 2025, 15:04 |
1. Vorbereitung
- Stückliste
- Betriebssystem Raspberry Pi OS
- Einrichtung RPI
1.1. Stückliste
Für die Umsetzung dieses Teilprojekts werden zusätzlich zu den Materialien um die SPS noch folgende Dinge benötigt:
- Computer (mit Windows und Internetzugang)
- Raspberry Pi (hier wurde das Model 3 B V1.2 verwendet)
- MicroSD-Karte (ggf. mit Adapter für den PC)
- Micro-USB-Kabel mit Netzteil (ca. 2A)
- externe Maus, Tastatur und Bildschirm mit HDMI-Kabel (nicht zwingend aber einfacher)
- Ethernet-Kabel
1.2. Betriebssystem - Raspberry Pi OS
Der verwendete Raspberry Pi ist quasi ein besserer Mikrocontroller. Um genau zu sein handelt es sich dabei um einen Einplatinencomputer. Demzufolge benötigt der RPI auch ein Betriebssystem. Dieses wird ganz einfach mit Hilfe der Software "Raspberry Pi Imager" und einem externen Computer auf die MicroSD-Karte gespielt. Es wird das Betriebssystem Raspberry Pi OS (ehemals Raspbian) verwendet.
Nach der Installation der Software auf dem Computer werden folgende Schritte ausgeführt:
- MicroSD-Karte in Computer einlegen (ggf. mit Adapter)
- Raspberry Pi Imager starten
- Betriebssystem "Raspberry Pi OS" auswählen
- SD-Karte auswählen
- Button "Schreiben" klicken
- Warten...
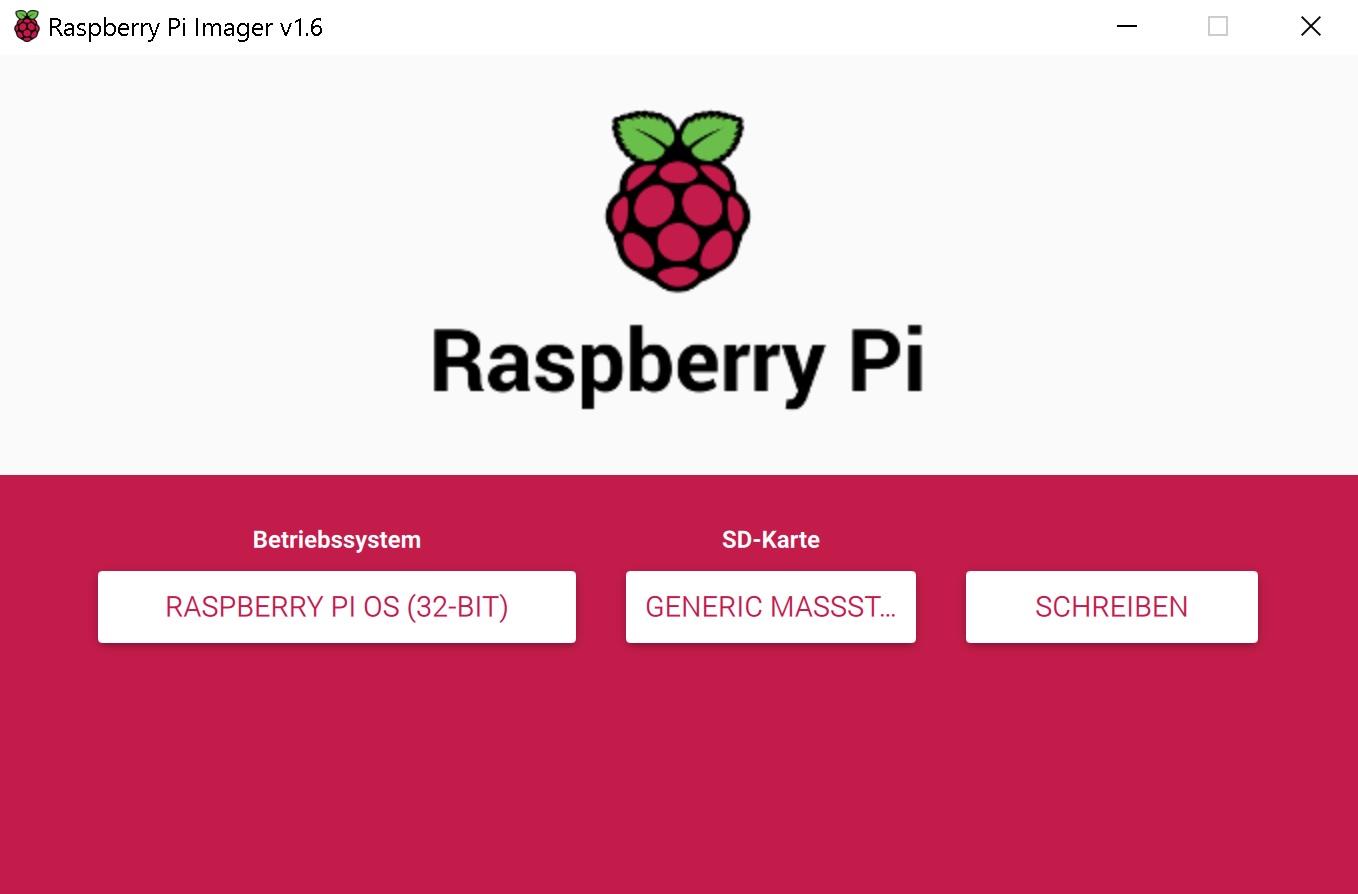
Abbildung: RPI Imager, Quelle BBS2 Wolfsburg
Anschließend kann die SD-Karte in den dafür vorgesehenen Slot des Raspberry Pis eingelegt werden.
Nun müssen nur noch der Bildschirm über den HDMI-Port, sowie Maus und Tastatur an den USB-Ports angeschlossen werden. Dann kann die Stromversorgung in Form des Micro-USB-Kabels mit Netzteil angeschlossen und eingesteckt werden. Der RPI startet automatisch. Der erste Bootvorgang nimmt eventuell etwas mehr Zeit in Anspruch.
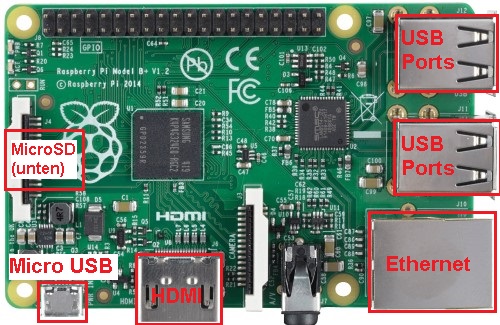
Abbildung: RPI Anschlüsse, Quelle BBS2 Wolfsburg
1.3. Einrichtung
Die Bedienung des RPIs geschieht in diesem Kurs über Bildschirm, Maus und Tastatur, um Vorgänge anschaulicher zu gestalten und nicht nur bloße Terminal-Befehle abzuarbeiten. Stehen diese Ressourcen nicht zur Verfügung gäbe es beispielsweise auch die Möglichkeit die Administration des RPIs über einen PC im Netzwerk mittels SSH und dem Programm PuTTY durchzuführen.
Nach dem ersten Start sind üblicherweise einige einfache Einstellungen vorzunehmen. Diese umfassen die Vergabe eines Passworts und die Einstellungen der Sprache, des Lands und der Uhrzeit. Standardbenutzer ist "pi" mit dem Passwort "raspberry". Wurde der RPI über LAN oder WLAN bereits mit dem Netzwerk verbunden, empfiehlt es sich das vorgeschlagene Update durchzuführen. Es sollte nun der Desktop zu sehen sein, über den sich Anwendungen und auch das Terminal öffnen lassen.
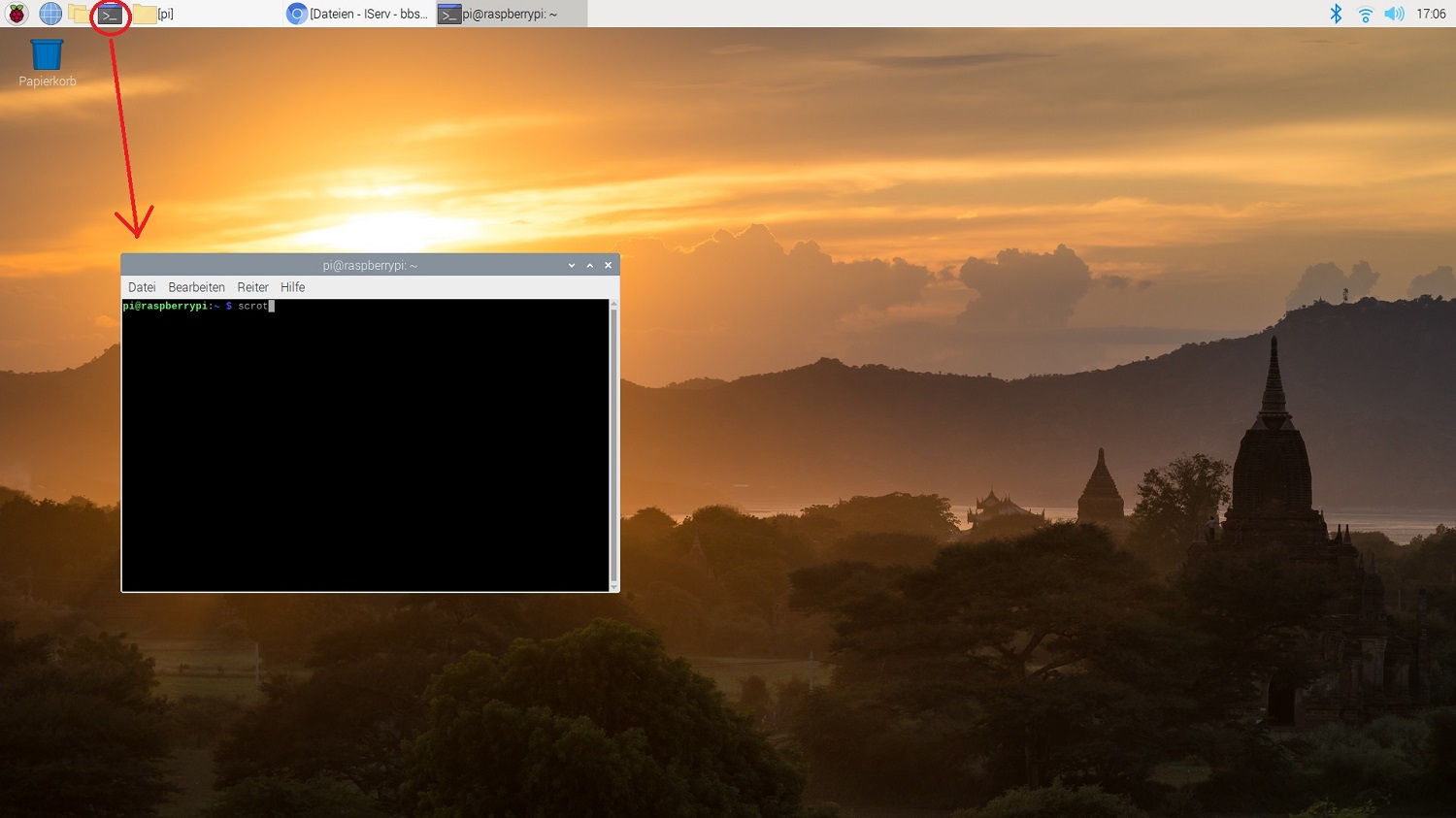
Abbildung: RPI Desktop mit Terminal, Quelle BBS2 Wolfsburg
(Werden die Schritte übersprungen, so ist es auch später noch möglich in den Einstellungen die Konfiguration anzupassen. Über das Terminal können alle Pakete mit den Befehlen sudo apt-get update und sudo apt-get upgrade nacheinander erneut auf den neusten Stand gebracht und installiert werden. Der zweite Befehl kann dabei ein wenig Zeit in Anspruch nehmen.)
Um auf dem Raspberry Pi etwas zu installieren ist in der Regel noch eine Internetverbindung notwendig. Daher muss der RPI in das lokale Netzwerk entweder über ein Ethernet-Kabel oder WLAN eingebunden werden. Am besten ist es, wenn dazu eine feste (im Netzwerk freie) IP-Adresse zugewiesen wird, da später darüber auf den RPI zugegriffen werden soll.
Änderungen werden meistens in Konfigurationsdateien angepasst. Diese können mit einem einfachen Editor "GNU nano" durchgeführt werden. Für den Aufruf der TCP/IP-Konfigurationsdatei ist der folgende Befehl, bestehend aus Editor und Pfad der Datei, im Terminal notwendig. Der sudo-Befehl wird fortlaufend immer verwendet, da damit die Ausführung mit Adminrechten möglich ist.
sudo nano /etc/dhcpcd.conf
Am Ende der Datei sind bereits Beispiele für eine statische IP-Konfiguration zu finden, welche nur entkommentiert werden müssen. Für die Ethernet-Schnittstelle sollte die Konfiguration wie in der nachfolgenden Abbildung aussehen. Dabei muss die IP-Adresse selbstverständliche auf das Netzwerk angepasst und frei sein.
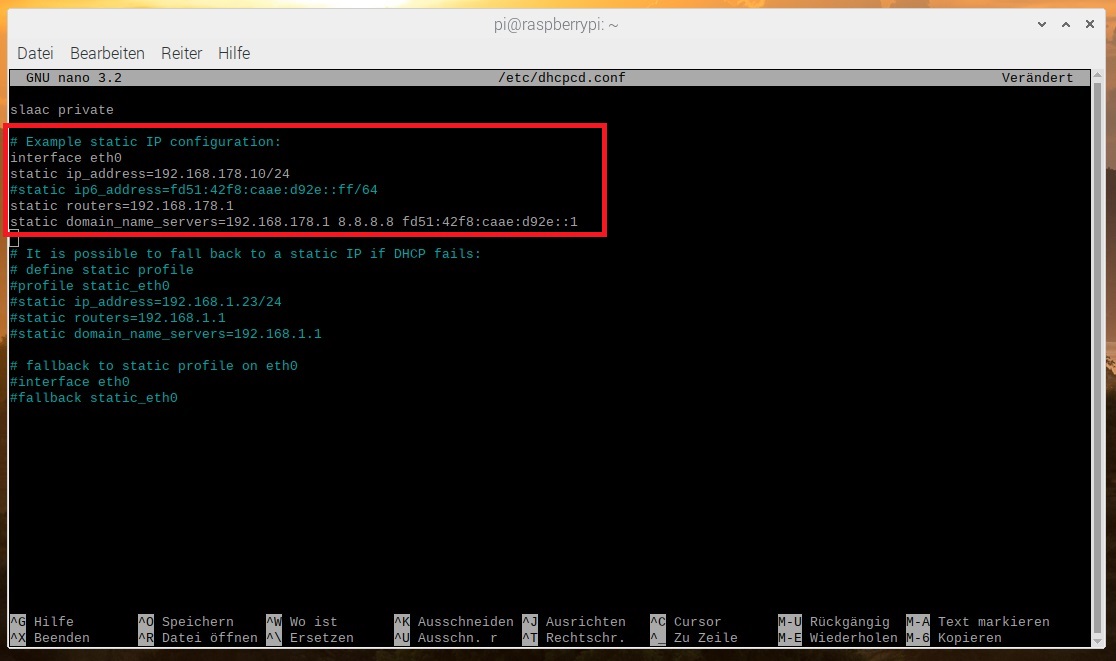
Abbildung: RPI IP-Config, Quelle BBS2 Wolfsburg
Gespeichert werden kann das Ganze mit Strg+O und Bestätigung mit Enter. Dann muss nocheinmal mit "J" den Änderungen zugestimmt werden und anschließend mit Strg+X der Editor geschlossen werden.
Nun sollte das Terminal wieder zu sehen sein. Um die Änderungen wirksam zu machen ist noch ein Neustart erforderlich. Befehl:
sudo reboot
Nun kann das Terminal wieder geöffnet und mit dem nachfolgenden Befehl die IP-Adresse überprüft werden.
sudo ifconfig