Übertragen eines Projektes ohne Programmer
Mit Atmel Studio können Programme auch ohne Programmer auf den Arduino übertragen werden. Dazu nutzt man AVRdude. Dieses Programm wird bei der Installation der Arduino IDE mitinstalliert, kann aber auch separat auf dieser Seite heruntergeladen werden.
Nach der Installation kann AVRdude folgendermaßen in Atmel Studio als externer Programmaufruf konfigurieren werden.
Unter Tools wird „External Tools…“ aufgerufen.
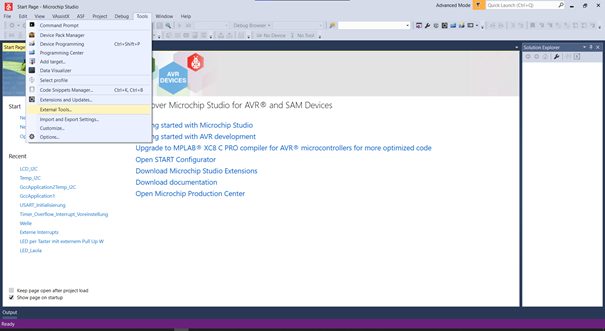
Abb.: „External Tools…“ wählen; Quelle: BBS2 Wolfsburg
Nun wird ein neuer Eintrag erstellt:
Der Titel kann beliebig gewählt werden, z.B. Arduino Uno.
Bei Command wird der Pfad zu avrdude.exe eingefügt. Dieser ist z.B. C:\Program Files (x86)\Arduino\hardware\tools\avr\bin\avrdude.exe (für neuere Installationen siehe Anmerkungen ganz unten auf dieser Seite).
In Arguments wird für einen Arduino Uno der folgende Befehl geschrieben. Der Pfad zu avrdude.conf und der passende COM-Port sollten angepasst werden. TargetName kann durch ItemFileName ersetzt werden, falls notwendig.
-p m328p -c arduino -b115200 -P\\.\COM5 -C "C:\Program Files (x86)\Arduino\hardware\tools\avr\etc\avrdude.conf" -D -Uflash:w:"$(ProjectDir)Debug\$(TargetName).hex":i
Für einen Arduino Uno-ähnlichen Controller mit Atmega328PB-Controller sollten die Argumente funktionieren:
-p m328pb -c arduino -b115200 -P\\.\COM5 -C "C:\Program Files (x86)\Arduino\hardware\tools\avr\etc\avrdude.conf" -D -Uflash:w:"$(ProjectDir)Debug\$(TargetName).hex":i
Für einen Arduino Mega wird dieser Befehl genutzt:
-p m2560 -c wiring -v -b 115200 -P COM5 -C "C:\Program Files (x86)\Arduino\hardware\tools\avr\etc\avrdude.conf" -D -Uflash:w:"$(ProjectDir)Debug\$(TargetName).hex":i
Bei einem Arduino Nano sollte die Zeile für den Arduino Uno verwendbar sein, allerdings nur mit 57600 statt 115200 Baud.
Hinweis: Die hier angegebenen Pfade resultieren aus der Installation der Arduino IDE, sie können je nach Installation von AVRdude abweichen.
Unten im Fenster werden alle Kreuze außer „Use Output Window“ entfernt.
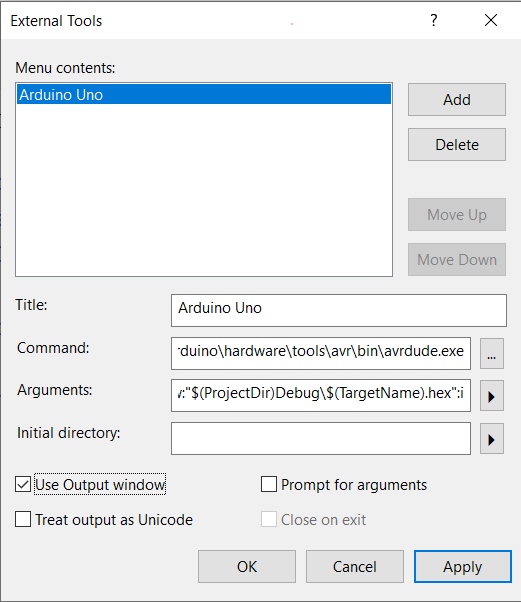
Abb.: Neuen Eintrag konfigurieren; Quelle: BBS2 Wolfsburg
Nach dem Bestätigen mit „Apply“ ist das neue Tool im entsprechenden Menü zu sehen.
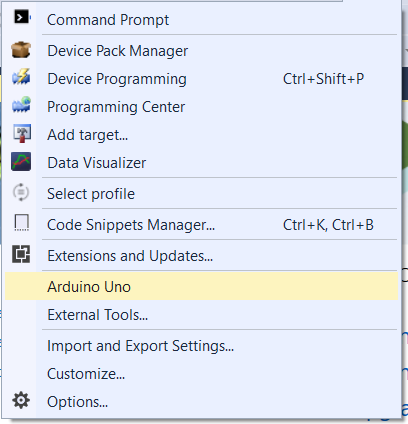
Abb.: Neuer Eintrag unter Tools; Quelle: BBS2 Wolfsburg
Zusätzlich lässt sich ein Button in der Menüleiste unterbringen.
Mit Rechtsklick auf der oberen Leiste wird das Kontextmenü geöffnet und „Customize…“ ausgewählt.
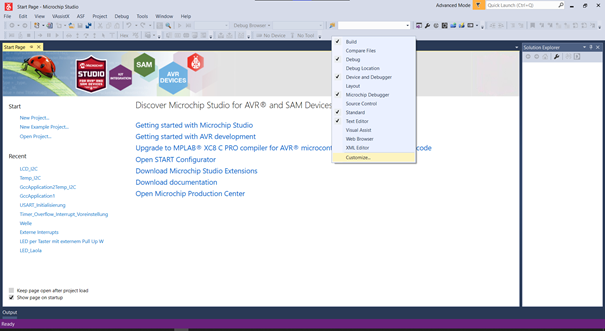
Abb.: „Customize…“ wählen; Quelle: BBS2 Wolfsburg
Im Tab „Toolbars“ wird ein neuer Eintrag mit „New“ hinzugefügt. Der Name kann beliebig gewählt werden, beispielsweise „ArduinoToolbar“.
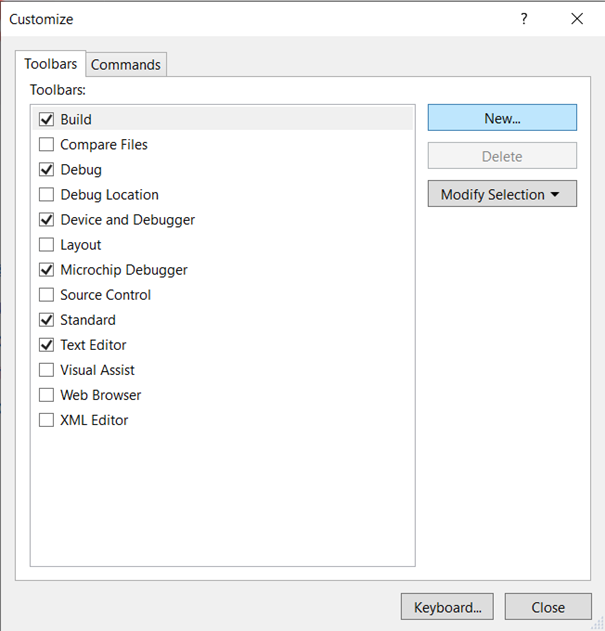
Abb.: Neue Toolbar erstellen; Quelle: BBS2 Wolfsburg
Im Tab „Commands“ wird unter „Toolbar“ die neu erstellte Toolbar ausgewählt und „Add Command…“ gewählt.
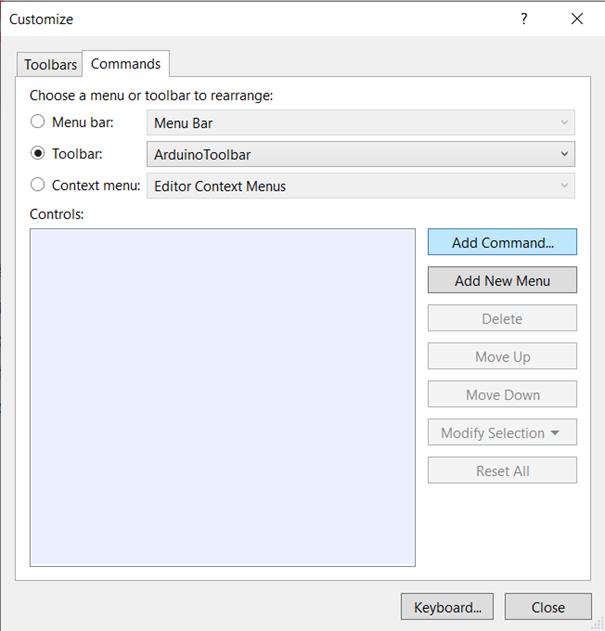
Abb.: Eigene Toolbar und „Add Command…“ wählen; Quelle: BBS2 Wolfsburg
Das neue Kommando erscheint hier unter Tools als „External Command 1“ oder mit einer höheren Zahl, falls bereits weitere Kommandos existieren. Leider wird der Kommando-Name an dieser Stelle nicht mit dem echten Namen genannt. Nach der Auswahl wird mit „OK“ und „Close“ bestätigt.
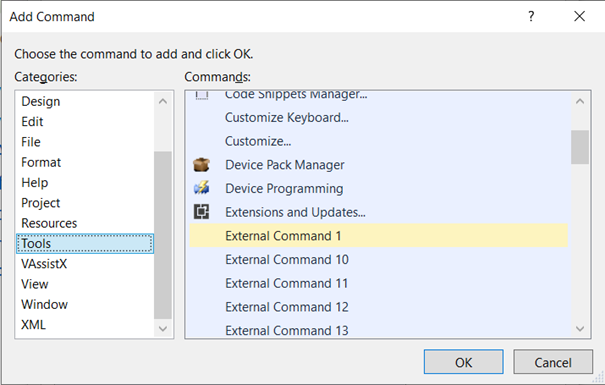
Abb.: „External Command 1“ wählen; Quelle: BBS2 Wolfsburg
Nun befindet sich rechts in der Menüleiste ein Button namens „Arduino Uno“ mit dem vorher konfigurierten AVRdude-Tool.
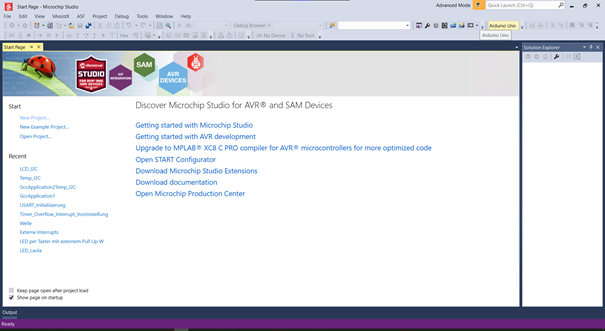
Abb.: Button „Arduino Uno“ in der Menüleiste; Quelle: BBS2 Wolfsburg
Das Übertragen des Projektes auf den Mikrocontroller funktioniert wie folgt:
1. Programm in Atmel Studio schreiben
2. „Build Solution“ starten
3. nach erfolgreicher Ausführung den Button „Arduino Uno“ betätigen
Jetzt arbeitet AVRdude, im Output-Fenster werden Statusmeldungen gezeigt.
Update für neuere Arduino-IDE-Installationen:
Bei neueren Versionen befindet sich AVRdude nicht mehr an der oben genannten Stelle im Programme-Ordner. Die Tools in der Arduino IDE 2.x werden dynamisch eingebunden. Nachdem(!) man ein Projekt mit einem AVR-Controller (z.B. Arduino Uno) kompiliert und ggf. hochgeladen hat, sollte sich AVRdude an dieser Stelle befinden:
C:\Users\<DeinBenutzername>\AppData\Local\Arduino15\packages\arduino\tools\avrdude\<Version>\bin\avrdude.exe
Die Konfigurationsdatei findet sich dann unter
C:\Users\<DeinBenutzername>\AppData\Local\Arduino15\packages\arduino\tools\avrdude\<Version>\etc\avrdude.conf
