Die Programmierung erfolgt mit der Software ETS (Engineering Tool Software). Mithilfe dieser Software können intelligente Gebäudesteuerungen entwickelt und konfiguriert werden. Das Programm ist mit Windows 10 kompatibel und kann unabhängig von Herstellern verwendet werden. Für die Lizenzierung wird ein USB Dongle benötigt (im Preis enthalten). In der Abbildung X.1 ist ein geöffnetes Projekt in ETS 6 Lite dargestellt. Diese Abbildung dient lediglich zur Vorschau der Software.
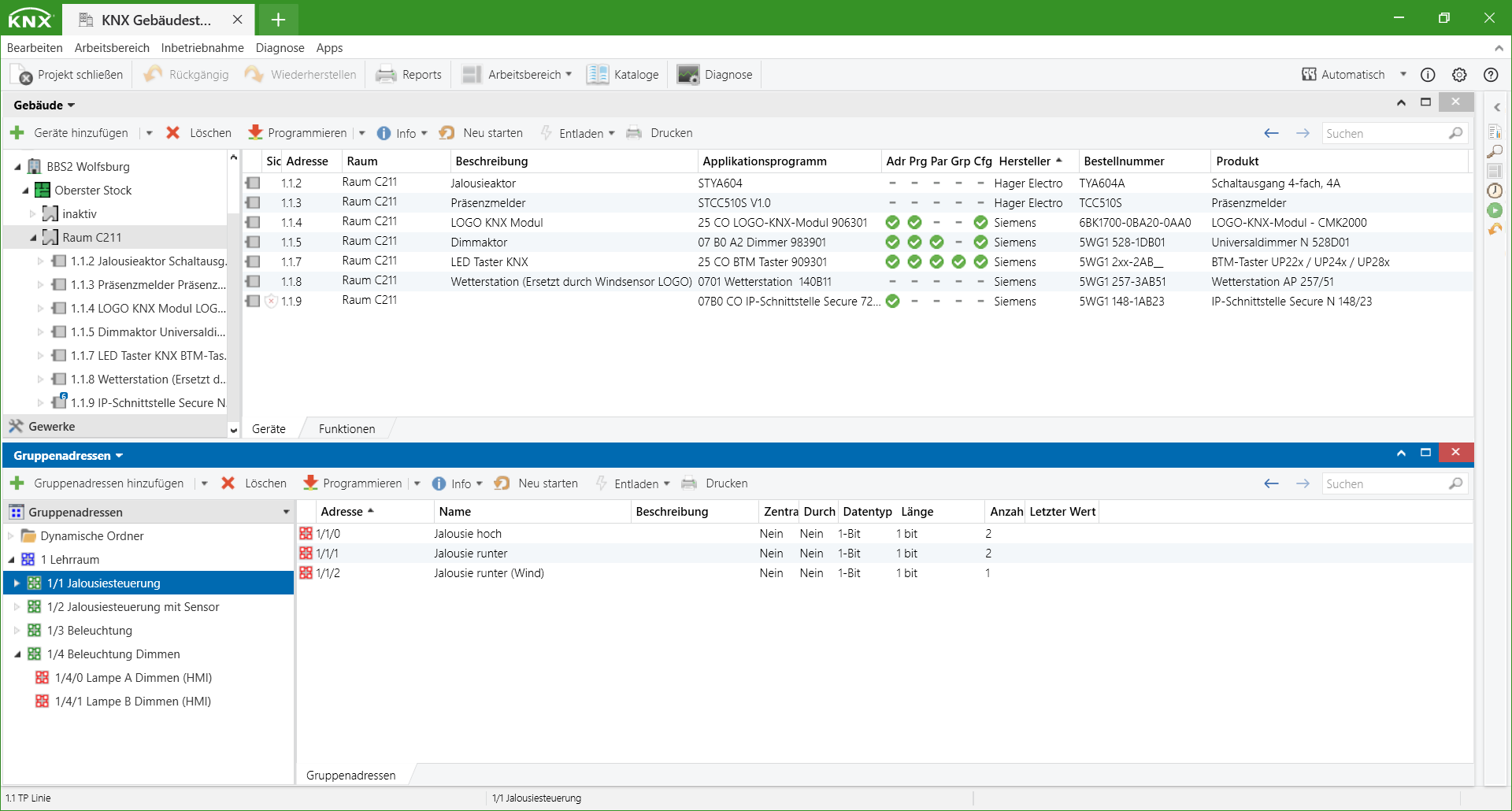
Abbildung X.1: Geöffnetes Projekt in ETS 6 Lite
Quelle: BBS2 Wolfsburg
Nachdem die Software gestartet wird, öffnet sich der Start-Bildschirm und es kann ein neues Projekt angelegt werden (Abbildung X.2). Es können folgende Voreinstellungen vorgenommen werden:
- Name des Projektes
- Projekt-Typ
- Backbone (Bereichslinie)
- Topologie
- Gruppenadressansicht
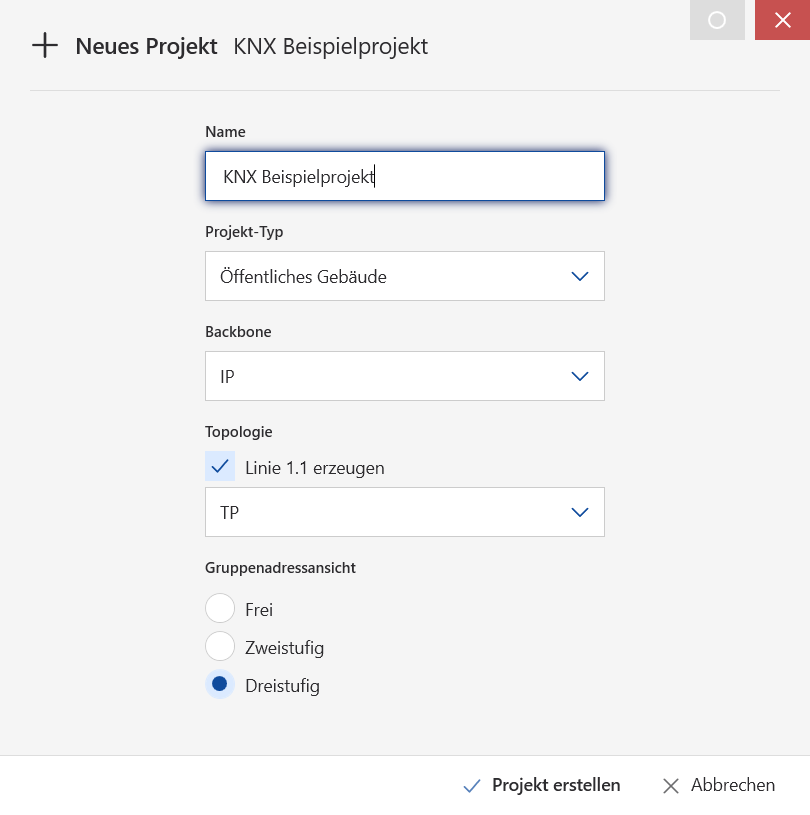
Abbildung X.2: Anlegen eines neuen Projektes
Quelle: BBS2 Wolfsburg
Im neuen Projekt wird nun das "Gebäude" Panel angezeigt. Bei ETS sind Panels sogenannte Arbeitsbereiche, die für verschiedene Konfigurationen am Projekt verwendet werden. Im "Gebäude" Panel wird die räumliche Struktur des Projektes angezeigt und rechts daneben die jeweils zugehörigen KNX-Bauteile. In der Abbildung X.3 wird das geöffnete Projekt mit dem "Gebäude" Panel angezeigt. Die räumliche Struktur lässt sich mithilfe des grünen Plus-Symbols anpassen. Es können somit Gebäudeteile und Räume hinzugefügt werden.
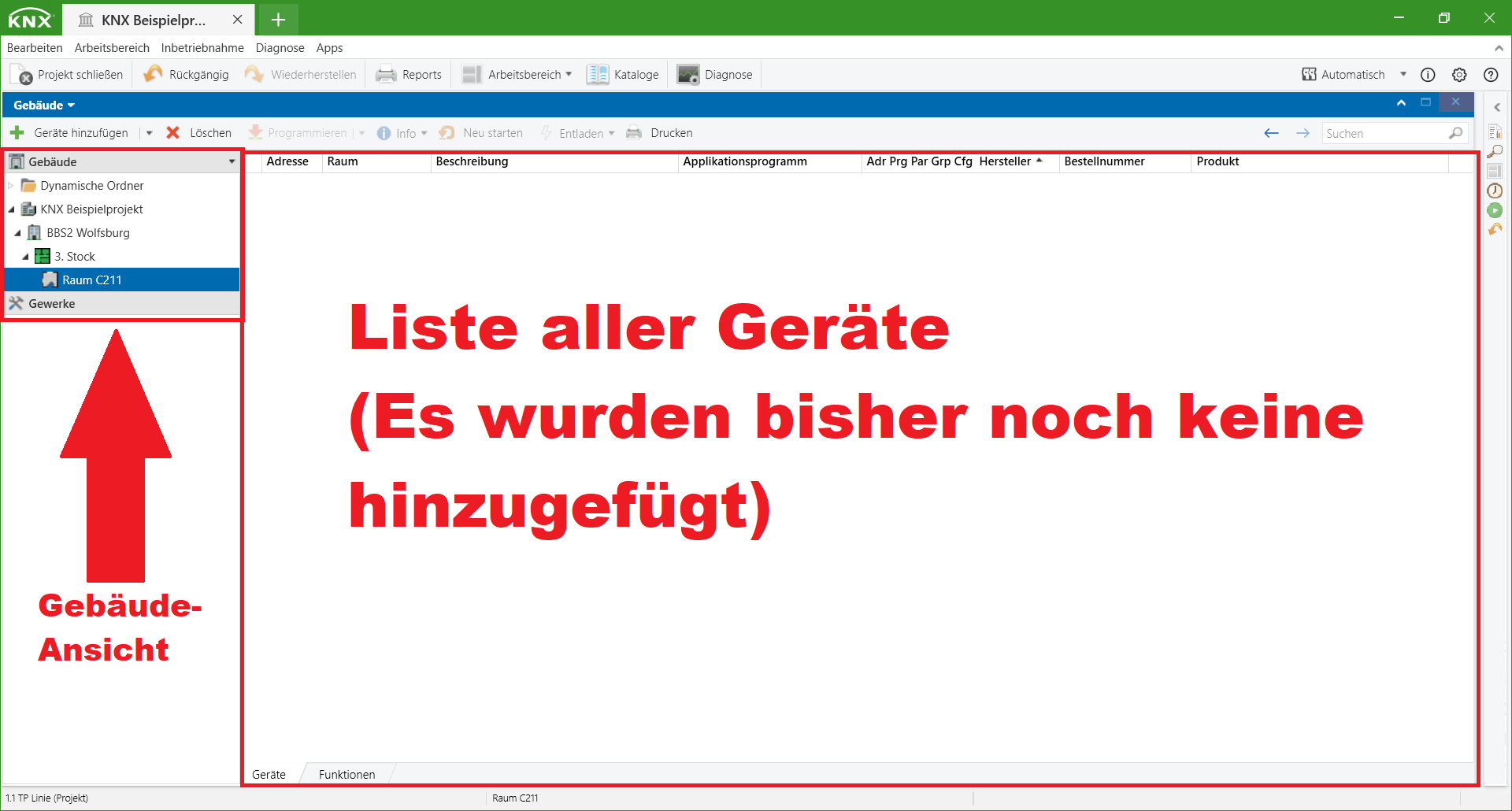
Abbildung X.3: Projektansicht mit "Gebäude" Panel
Quelle: BBS2 Wolfsburg
In der vorherigen Abbildung ist zu sehen, dass bereits eine Gebäudestruktur erstellt wurde. Der Raum C211 gehört zum 3. Stock und ist Teil des Gebäudeteils "BBS2 Wolfsburg". Es sollen diesem Raum nun KNX-Teilnehmer hinzugefügt werden. In Der Abbildung X.4 ist zu sehen wie man neue KNX-Teilnehmer hinzufügen kann. Dazu muss zunächst der Katalog geöffnet werden.
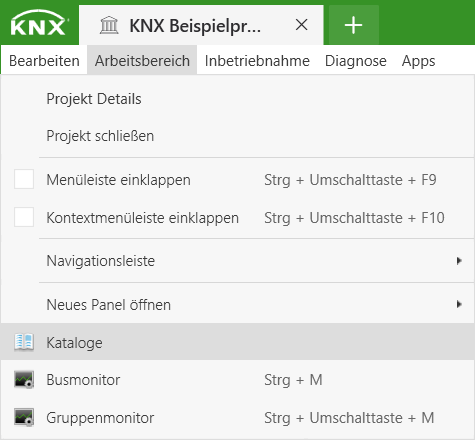
Abbildung X.4: Kataloge öffnen in ETS
Quelle: BBS2 Wolfsburg
Es öffnet sich nun das Panel "Kataloge". In der Abbildung X.5 sind die wichtigen Bereiche des Kataloges dargestellt. Im linken Feld sind die Hersteller und im rechten Feld die zugehörigen Bauteile zu sehen.
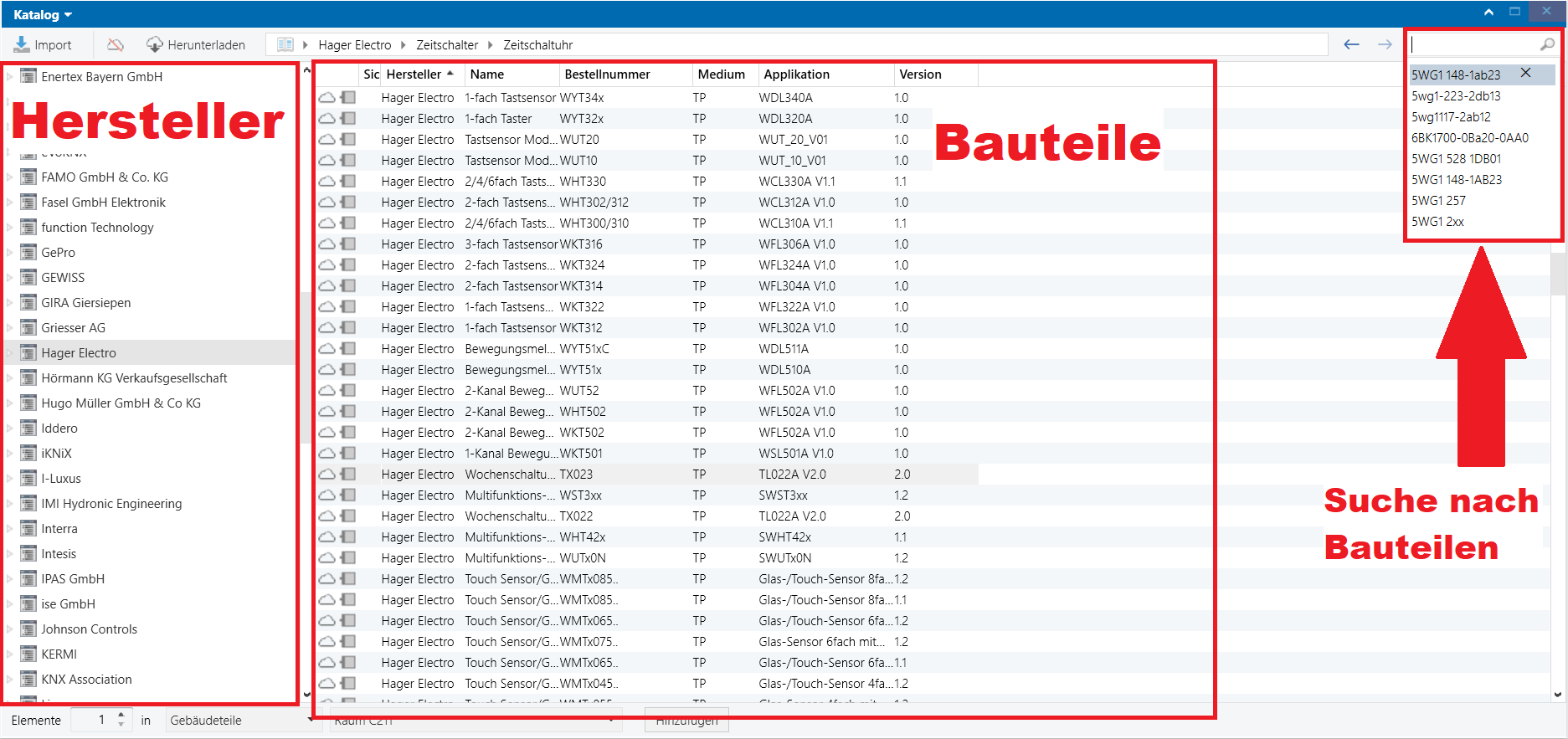
Abbildung X.5: Ansicht des Kataloges
Quelle: BBS2 Wolfsburg
Es können nun die benötigten Bauteile importiert werden. Es gibt dafür oben links den "Import"-Button oder die Drag & Drop Funktion. In Abbildung X.6 wird beispielweise der Dimmaktor 5WG1 528-1DB01 von Siemens importiert.
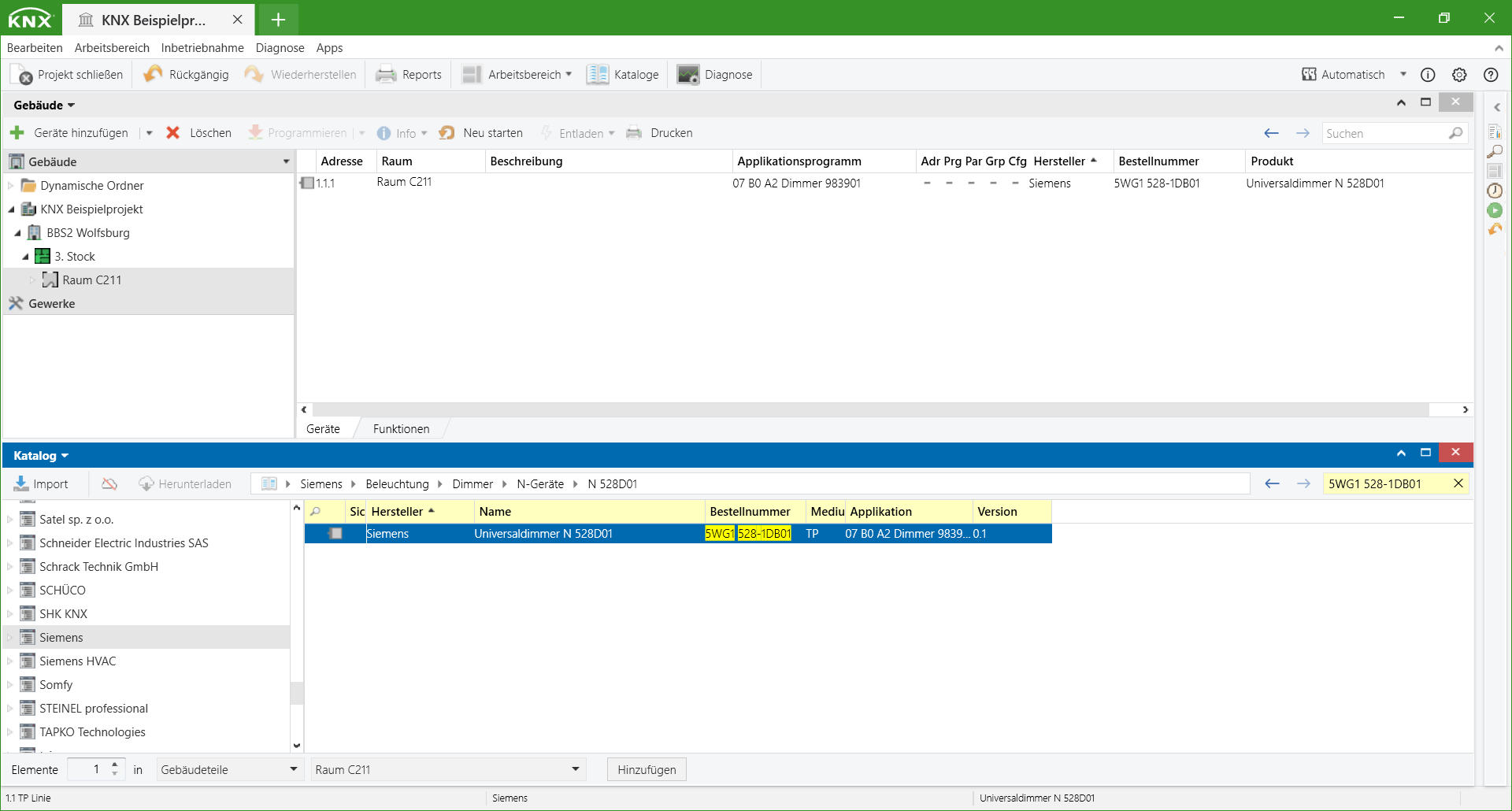
Abbildung X.6: Importieren von Bauteilen
Quelle: BBS2 Wolfsburg
Nachdem das Bauteil importiert wurde befindet es sich in dem angelegten Projekt und kann konfiguriert werden. Es können z.B. die Geräte Adresse (Physikalische Adresse) verändert oder bauteilspezifische Parameter angepasst werden. Bei dem Dimmaktor können beispielweise der minimale bzw. maximale Dimmwert je Schaltkanal angepasst werden.
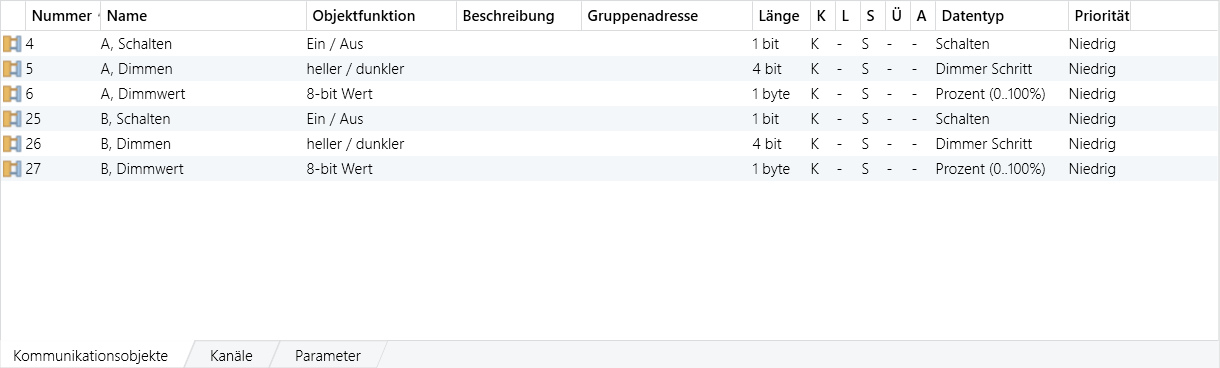
Abbildung X.7: Kommunikationsobjekte des Dimmaktors
Quelle: BBS2 Wolfsburg
In der Abbildung X.7 sind die Kommunikationsobjekte des Dimmaktors. Mit Hilfe von Gruppenadresse können verschiedene Kommunikationsobjekte von importierten Bauteilen miteinander verknüpft werden. Insofern weiß jedes Gerät, welche Gruppenadresse es mit dem jeweils verknüpften Kommunikationsobjekt für die Kommunikation mit anderen Bauteilnehmern verwenden muss.
Im Folgenden wird der KNX-Taster von Siemens mit der Bestellnummer "5WG1 2xx-2AB__" importiert. Der Import erfolgt erneut über den Katalog bei ETS. Es wird nun das Panel "Grupenadressen" hinzugefügt. Die Gruppenadresse besteht ebenfalls aus drei Ziffern und besitzt folgendes Format:
- Hauptgruppe . Mittelgruppe . Gruppenadresse
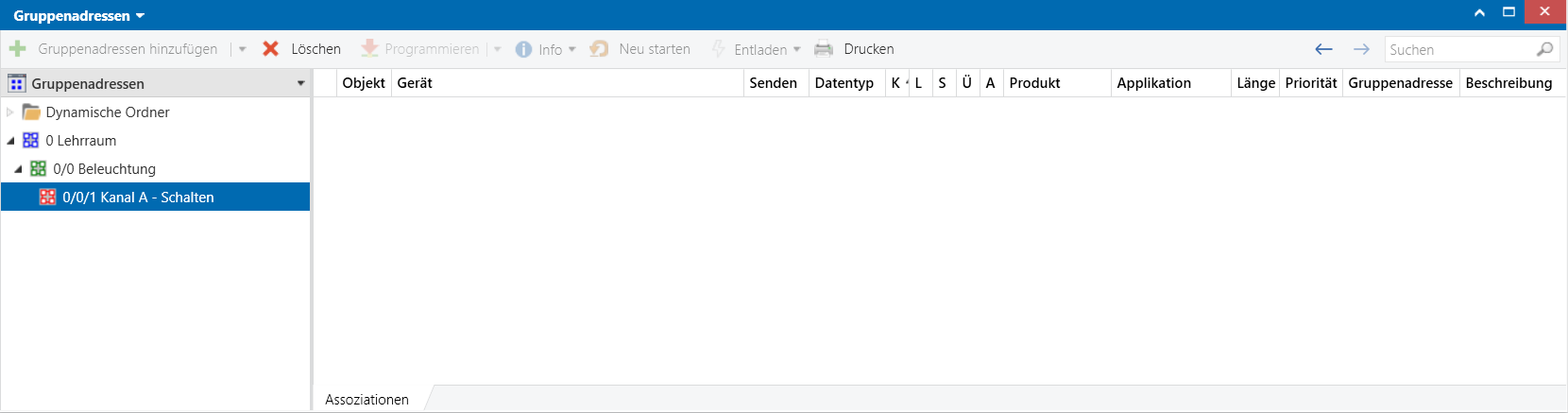
Abbildung X.8: Panel Gruppenadressen
Quelle: BBS2 Wolfsburg
Es wird nun die Gruppenadresse 0/0/1 erstellt. Es können nun die Kommunikationsobjekte miteinander verknüpft werden, die für die Beleuchtung zuständig sind. In Abbildung X.8 ist die neue Gruppenadresse 0/0/1 dargestellt.
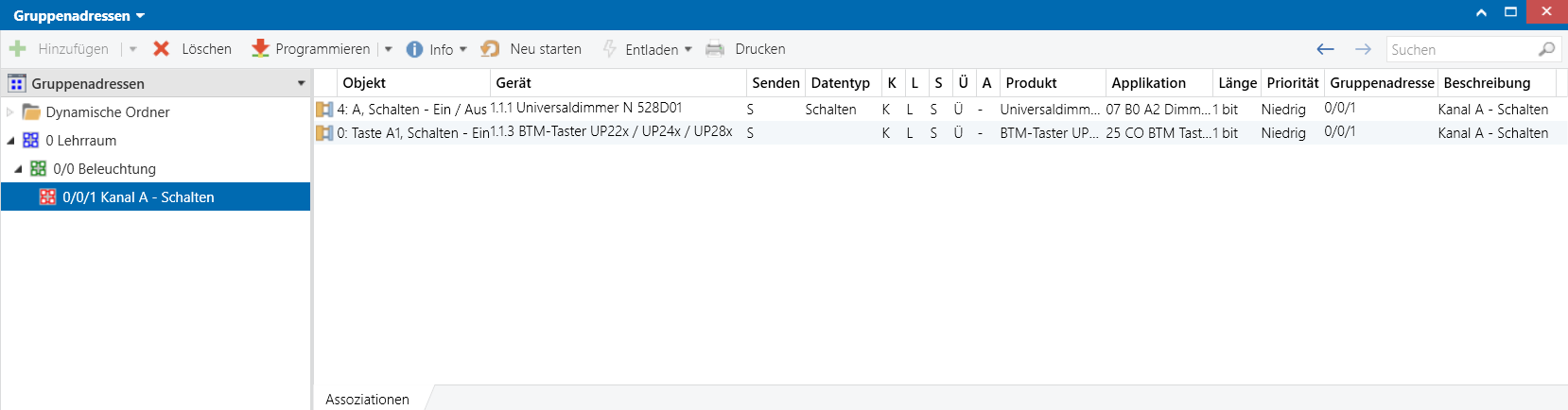
Abbildung X.9: Gruppenadresse 0/0/1 mit Kommunikationsobjekten
Quelle: BBS2 Wolfsburg
Mit Hilfe der Gruppenadresse 0/0/1 wird nun der Kanal A des Dimmaktors mit einer Taste des KNX-Tasters verknüpft. Hierfür kann das Einschalten einer Lampe realisiert werden. Es wurden folgende Kommunikationsobjekte miteinander verknüpft:
- Taste A1, Schalten - Ein (KNX-Taster)
- A, Schalten - Ein / Aus (Dimmaktor)
Die Gruppenadresse 0/0/1 müsste nun so wie in Abbildung X.9 aussehen.
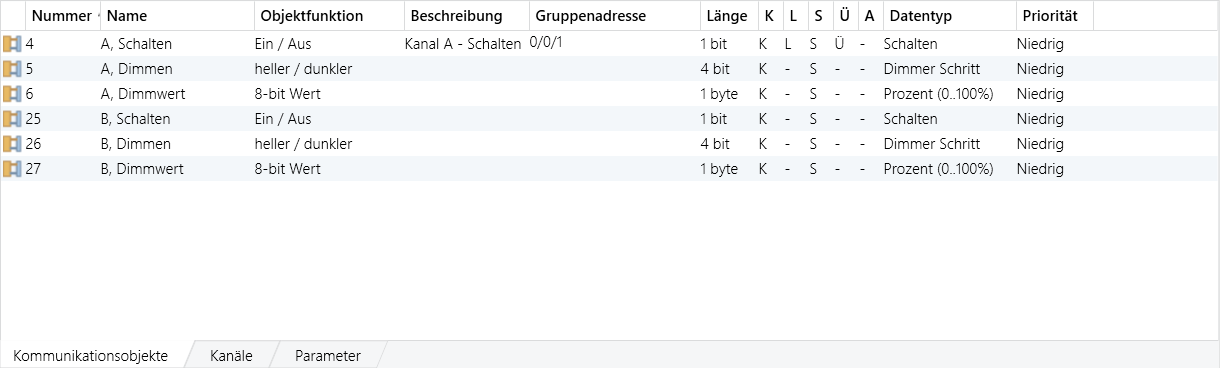
Abbildung X.10: Verknüpftes Kommunkationsobjekt mit gesetzten Flags
Quelle: BBS2 Wolfsburg
In der Abbildung X.10 sind erneut die Kommunikationsobjekte des Dimmaktors dargestellt. Die Verknüpfung mit der Gruppenadresse 0/0/1 des Kommunikationsobjektes "A, Schalten" wird nun ebenfalls angezeigt.
In den Spalten "K", "L", "S", "Ü" und "A" werden die gesetzten Flags des jeweiligen Kommunikationsobjektes dargestellt. Mit Hilfe von Flags kann das Verhalten von Komponenten bzw. deren Kommunikationsobjekte angepasst werden.
Auf der folgenden Webseite werden die KNX Flags erklärt: KNX Flags einfach erklärt
Für diesen Fall wurden nahezu alle Flags gesetzt. Bei Unsicherheiten können alle Flags aktiviert werden.
Die Programmierung einer Einschaltung von einer Lampe wurde nun realisiert. Das Ausschalten kann mit Hilfe einer neuen Gruppenadresse (Beispiel 0/0/2) erreicht werden. Hierfür können folgende Kommunikationsobjekte miteinander verknüpft werden:
- Taste A2, Schalten - Aus (KNX-Taster)
- A, Schalten - Ein / Aus (Dimmaktor)
Abschließend muss dem System noch eine IP-Schnittstelle hinzugefügt werden. Es muss dementsprechend im Katalog nach der zur Verfügung stehenden Schnittstelle gesucht werden.
Anschließend kann eine Lampe mit Hilfe des KNX-Tasters ein- und ausgeschaltet werden.