RFID Integration
Integration von RFID Readern in die Industrie 4.0 Anlage
- Voraussetzungen
- Hardwarekonfiguration
- Gerätekonfiguration
- SPS-Programmierung
- Anwendungsbeispiel
3. Schritt 2: Hardwarekonfiguration
Bevor mit dem Bearbeiten des Programms begonnen werden soll, sollte die vorhandene Datei unter einem neuen Namen und / oder Pfad gespeichert werden. Dadurch wird verhindert, dass das bisherige Programm überschrieben wird. Soll das Programm überschrieben werden, reicht es, nach Veränderungen auf "Projekt speichern" zu klicken.
- Das Modul "CM 4xIO-Link" mit der richtigen Firmware (2.1) in die Hardware
Konfiguration übernehmen. Das Modul ist rechts im "Hardwarekatalog" unter "Kommunikationsmodule" ->"IO-Link Master" -> "CM 4xIO-Link" zu finden. Zum Integrieren des Moduls in die Hardwarekonfiguration das Modul einfach auf den richtigen Steckplatz (3) ziehen.
Die Firmware muss nach dem Einfügen u.U. in den "Eigenschaften" -> "Allgemein" -> "Kataloginformation" geändert werden.
- Die Potenzialgruppe des Moduls muss gegebenenfalls unter "Eigenschaften" -> "Allgemein" -> "Potenzialgruppe" angepasst werden. Die Potenzialgruppe ist anhand des hell oder dunkel gefärbten Anschlussfeldes an dem IO-Link Master erkennbar.
- In der Geräteübersicht können nun gegebenenfalls die E/A-Adressen geändert werden. Hier ist es wichtig darauf zu achten, welche Reader verwendet werden (ob Art. Nr. 6GT2821-1AC32 oder 6GT2821-1BC32). Da die "BC"-Reader gegenüber den "AC"-Readern eine Adressbreite von 32 Byte statt 8 Byte haben, muss die Adressbreite des Moduls CM 4xIO-Link auf 144/128 erweitert werden. Anschließend müssen die Änderungen noch mit Rechtsklick auf das Modul übersetzt und in das Gerät geladen werden.
- Anschließend muss die Online-Verbindung getrennt werden und die Konfiguration unter Rechtsklick, "Laden in Gerät" -> "Hardwarekonfiguration" bestätigt werden.
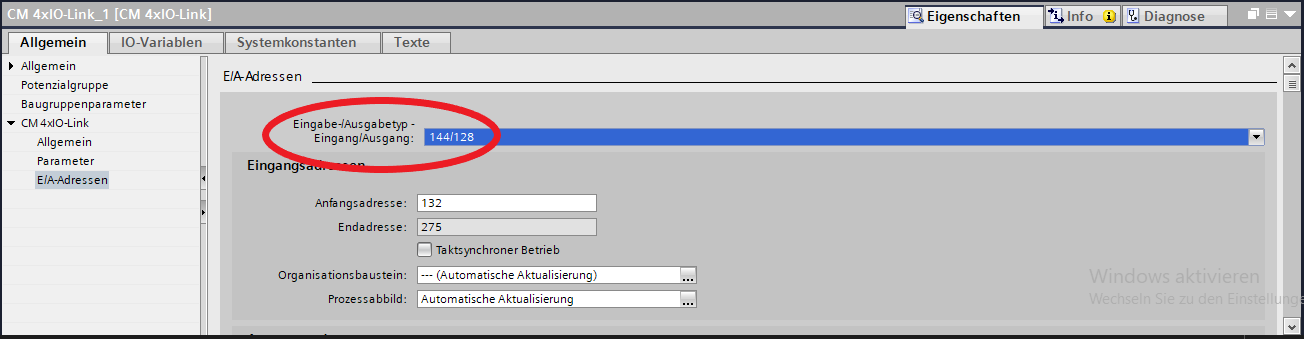
- Nun wird die Online-Verbindung erneut Hergestellt. Mit Rechtsklick auf den IO-Link Master in der
Hardwarekonfiguration -> "Device Tool starten" -> "Start" wird das
"Device Tool" (S7-PCT) in einem seperaten Fenster geöffnet. Falls
"Device Tool Starten" grau hinterlegt ist, muss S7-PCT zunächst
installiert werden.
- Als
nächstes wird in S7-PCT der RFID-Sensor "SIMATIC RF210R IO-Link" im
Katalog ausgewählt und auf die entsprechenden benutzten Ports gezogen. Auch hier muss wieder zwischen den beiden Readern unterschieden werden. Die "AC"-Reader befinden sich unter dem Hauptordner "IO Link 1.0", während sich die "BC"-Reader unter dem Hauptordner "IO Link 1.1" befinden. Falls die "BC"-Reader nicht im Katalog zu finden sind, so müssen diese noch importiert werden. Dies geht unter "Extras" -> "IODD importieren...". Vorher muss die entsprechende IODD-Datei von der Siemens Internetseite heruntergeladen werden.
- Die Anschlüsse auf Port 1 und 3 sind für den Betrieb der RFIDs irrelevant, aber für die weitere Verarbeitung des Programms der Anlage teils notwendig. Deswegen können sie an dieser Stelle bereits im SIMATIC S7-PCT integriert werden. Der Ultraschall Distanzsensor befindet sich an Port 3, er befindet sich im Ordner "PEPPERL+FUCHS GmbH" im Programm, auch diese IODD-Datei muss vorher integriert werden. Der Druckmesssensor wird an Port 1 angeschlossen, auch seine Datei muss zuvor importiert werden. Danach befindet sich das Gerät im Ordner "Festo AG & Co. KG".
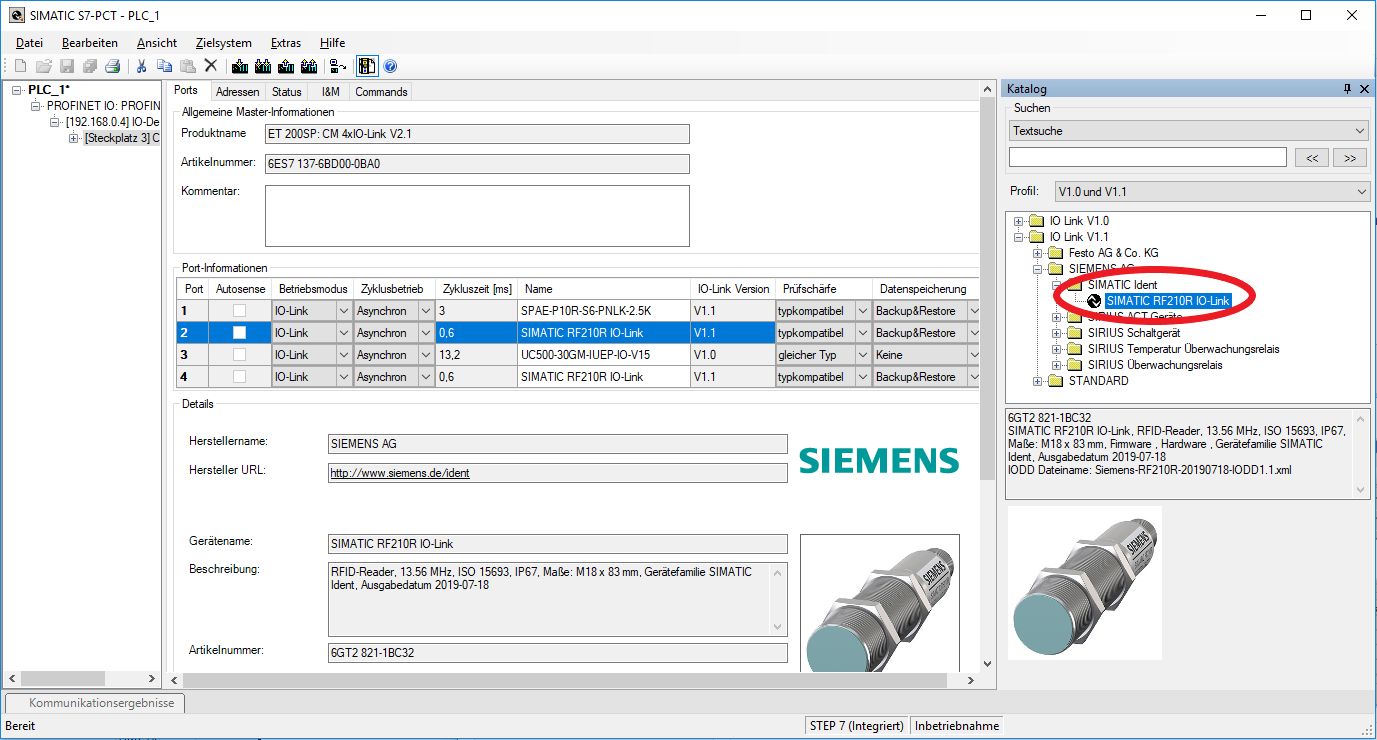
- Für eine korrekte Funktionsweise der RFIDs ist es wichtig, darauf zu achten, dass die unter dem Reiter "Adressen" zu findenden Portinformationen für "Eingang Anfang" und "Ausgang Anfang" bei den jeweiligen Readern gleich sind. Wenn dies nicht der Fall sein sollte, so ist die Adresse im Feld "Ausgang Anfang" auf die von "Eingang Anfang" zu ändern.
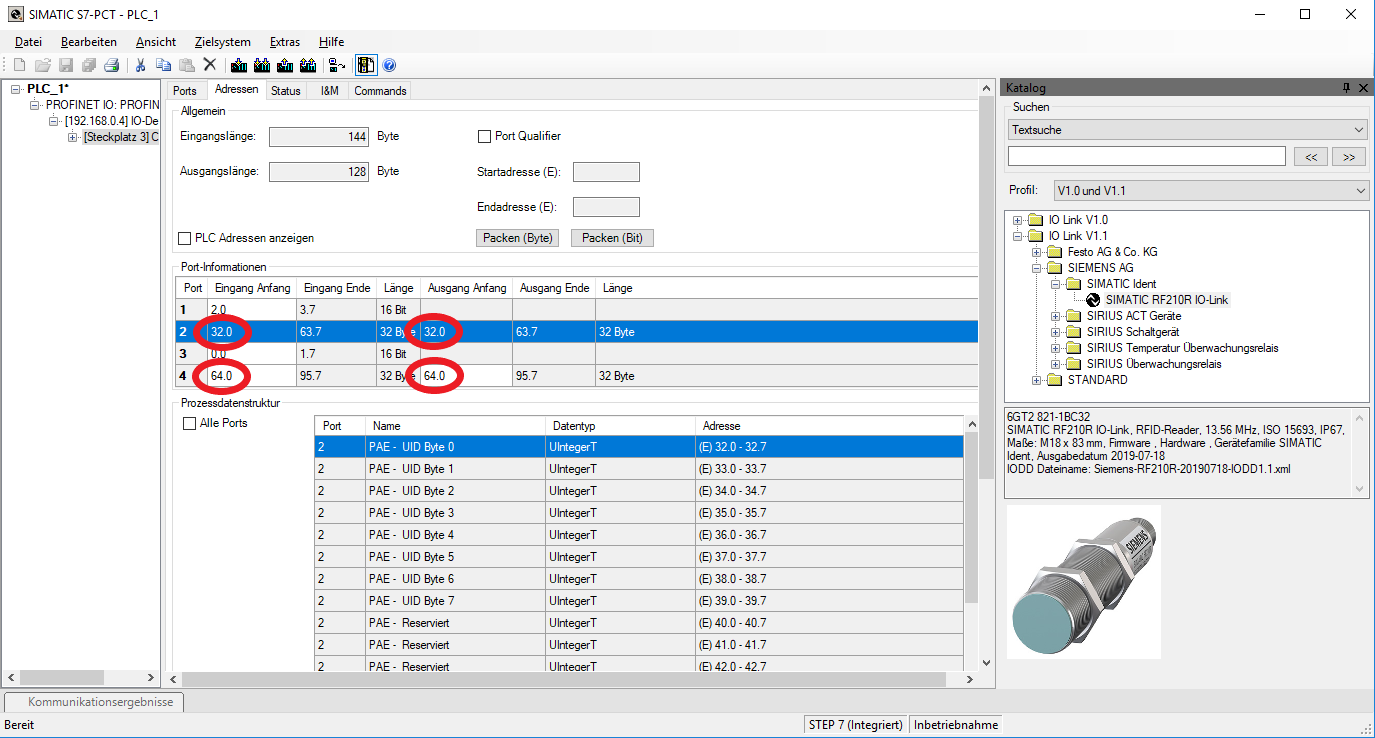
- Als nächstes muss die Betriebsart zu "Erfassung Anwenderdaten" geändert werden. Dazu klappt man den "Steckplatz RF210R IO-Link" auf und wählt den Reader aus. Im Reiter "Parameter" kann die Betriebsart zu "Erfassung Anwenderdaten" geändert werden. Dies muss jeweils für beide Reader gemacht werden.
- Zuletzt müssen noch die Parameter in den IO-Link Master und in die RFID-Reader geladen werden. Dazu klickt man auf den Steckplatz des IO-Link Masters, zum Beispiel "[Steckplatz 3] CM 4xIO-Link_1" und betätigt den Knopf "Laden mit Geräten" in der oberen Leiste mit den Buttons.
- Danach kann S7-PCT geschlossen werden (Datei -> Beenden). Die nun aufkommende Frage, ob wir die Änderungen speichern möchten, bestätigen wir mit "ja".