Integration of the Homematic IP moduls
Connecting all devices to the Homematic IP CCU3 and programming the automation.
After planning and wiring the main power circuit, the next step is to connect the devices to the Homematic IP CCU3 and program the automation. To access the CCU3 web application, the IP address of the CCU3 needs to be determined. For this purpose, the software "Angry IP Scanner" is used. To open the CCU3 web application, the obtained IP address is entered into the browser's address bar. Once a username and password have been set, the device pairing process can begin. In the web application, the "Device pairing" menu option is selected. Then, the device to be connected is powered on, causing its indicator light to start blinking. After a short while, the CCU3 detects the device to be paired, and it can be integrated into the Homematic IP system. This process is repeated for all devices that need to be connected, except for the contact interface. The contact interface is a DIY kit where the pole contacts need to be soldered using a soldering iron. To get an initial overview, the datasheets and instructions of the contact interface are reviewed. Once the soldering is complete, the contact interface is added as the last device to the Homematic IP system. Afterward, all necessary sensors are installed in the model building.
Using the "Create programs" menu option, automation can be created for all the integrated devices. For each individual device, it was previously decided under which conditions heating should be enabled or disabled. The program ensures that the heating process is interrupted when either of the two windows is opened. Additionally, a temperature sensor is used to measure the temperature inside the model building, and once the desired temperature is reached, the heating is also turned off. To monitor occupancy in the model building, a presence detector is installed, so heating is not activated when the building is unoccupied as no one requires the warmth at that moment. The automation in this project is tailored to the class schedule of BBS2 Wolfsburg, but it can be adapted to any specific time requirements.

Figure: Homematic IP CCU3, Fabio Bock

Figure: Homematic IP thermostat, Julius Krumpen
Integrating the Homematic IP system into Home Assistant and creating a dashboard.
For the installation of Home Assistant on Raspberry Pi 3, you will need the software called "Raspberry Pi Imager". Using this software, you can write the Home Assistant OS operating system onto a microSD card, which serves as the foundation for all further actions. Home Assistant provides the capability to install various add-ons that significantly expand the system's functionality. To integrate the Homematic IP system, the "Home Assistant Community Store" add-on is installed. This add-on enables the integration of different external systems into Home Assistant, including Homematic IP. Once all the necessary add-ons are installed, the "configuration.yaml" file needs to be edited. The "configuration.yaml" is the core component of the Home Assistant system and must be optimized anew for any changes made. To complete the integration of the Homematic IP system into Home Assistant, various data, such as the IP address or the used ports of the CCU3, are recorded in the "configuration.yaml" file. After configuring the "configuration.yaml", Home Assistant is connected to the Homematic IP system, and the Homematic IP sensors are recognized as entities within Home Assistant. To visualize all sensor data effectively, a dashboard is created. This dashboard serves as a user interface that displays all currently measured sensor data and allows control of setpoints. By selecting "Edit Dashboard," all entities are added, and adjustments are made according to the desired requirements. The dashboard and the "configuration.yaml" will be further supplemented in the following sections.
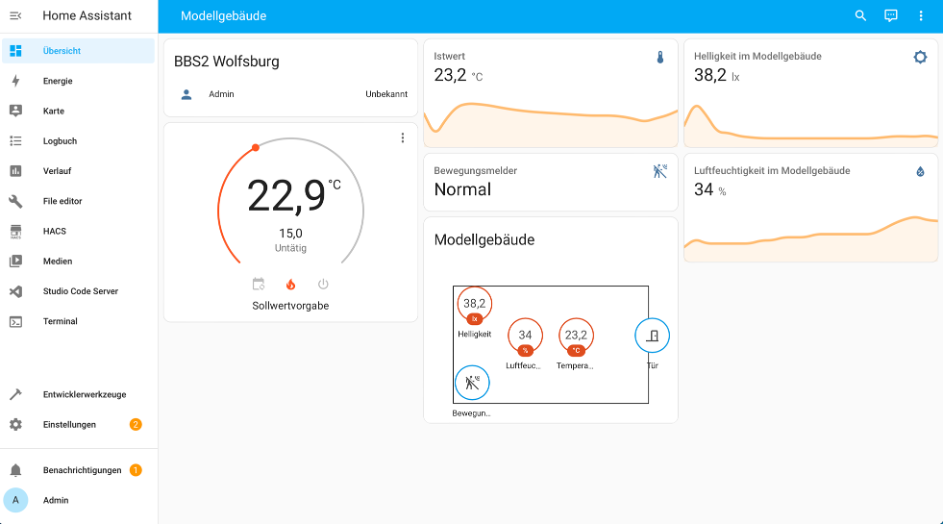
Figure: Home Assistant Dashboard, Fabio Bock