Anleitung zum Übertragen eines Projektes auf dem Mikrocontroller
Um Projekte, die in Atmel Studio erstellt wurden, auf den Mikrocontroller (in dem Fall Arduino Uno) zu übertragen, wird ein Programmer benötigt. Eine alternative Möglichkeit, die bei den Arduino-Boards ohne Programmer auskommt, wird im folgenden Kapitel gezeigt. In dieser Anleitung wird der USB - ISP Programmer "mySmartUSB light" der Firma myAVR benutzt.
Abb.: Programmer; Quelle: BBS2 Wolfsburg
Bei erstmaliger Verwendung muss zunächst der Treiber des Programmers installiert werden. Wie dies geschieht, wird im Folgenden gezeigt. Haben Sie den Treiber bereits installiert, ist dieser Schritt nicht notwendig, und es kann mit der Anleitung zum Übertragen eines Projektes fortgefahren werden.
Anleitung zur Treiberinstallation
Der Programmer wird erstmalig ohne einen Arduino angeschlossen zu haben mit dem Rechner verbunden.
Im Geräte-Manager unter Windows wird der Programmer angezeigt.
Abb.: Gerätemanager; Quelle: BBS2 Wolfsburg
Allerdings kann Windows keinen passenden Treiber finden. Den müssen Sie manuell installieren. Der Treiber für den Programmer von myAVR kann auf der Internetseite
http://shop.myavr.de/index.php?sp=article.sp.php&artID=200006
heruntergeladen werden.
Schritt 1:
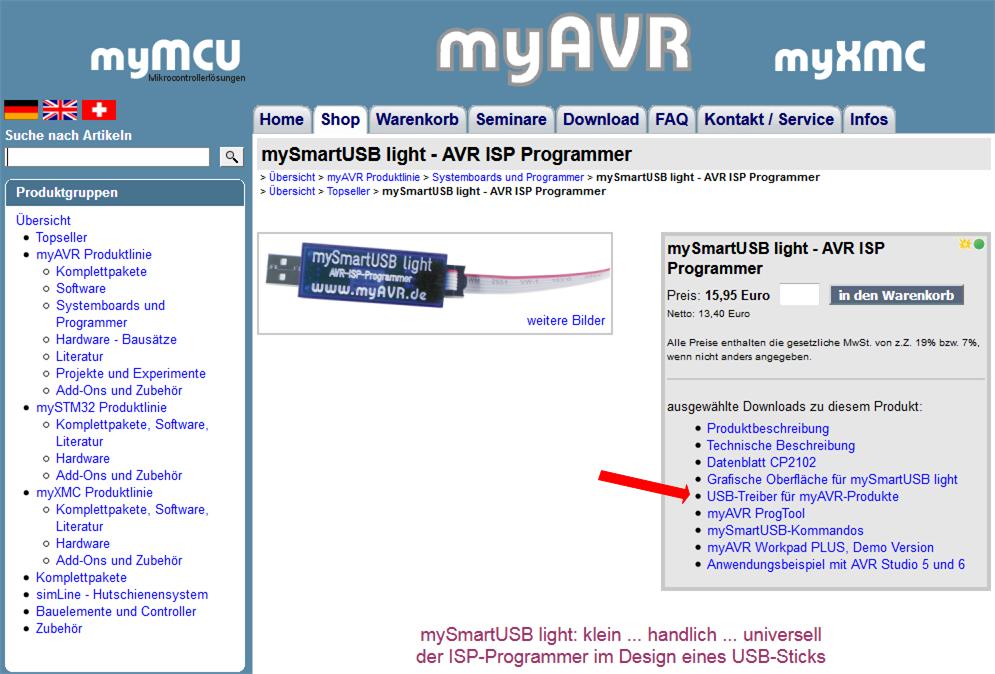
Abb.: Treiberinstallation Schtritt 1; Quelle: myAVR
Schritt 2:
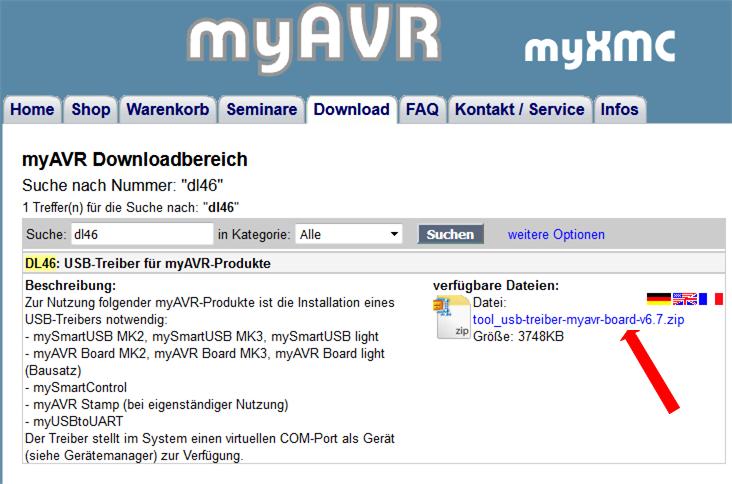
Abb.: Treiberinstallation Schtritt 2; Quelle: myAVR
Schritt 3:
Abb.: Treiberinstallation Schtritt 3; Quelle: BBS2 Wolfsburg
Die Heruntergeladene Datei muss nun im "download" Ordner entpackt werden. Nach dem Entpacken kehren Sie zum Geräte-Manager zurück.
Mit einem Doppelklick im Geräte-Manager auf den Programmer öffnen sich die Eigenschaften des Programmers.
Abb.: Treiberinstallation Schtritt 4; Quelle: BBS2 Wolfsburg
Als nächstes müssen sie auf "Treiber aktualisieren" drücken. Es erscheint folgendes Fenster:
Abb.: Treiberinstallation Schtritt 5; Quelle: BBS2 Wolfsburg
Wählen Sie "Auf dem Computer nach Treibersoftware suchen" und im nächsten Fenster auf "Durchsuchen". Es erscheint das "Ordner suchen"-Fenster. In diesem Fenster wählen Sie den heruntergeladenen und anschließend entpackten Treiber aus und klicken auf "Ok".
Abb.: Treiberinstallation Schtritt 6; Quelle: BBS2 Wolfsburg
Das Fenster schließt sich und Sie kehren automatisch in das Fenster "Treibersoftware aktualisieren" zurück. Nun beginnt nach dem Klicken auf "Weiter" die Installation der Treibersoftware. Ist der Treiber erfolgreich installiert, wird der Programmer ohne Fehlermeldung im Geräte-Manager angezeigt.
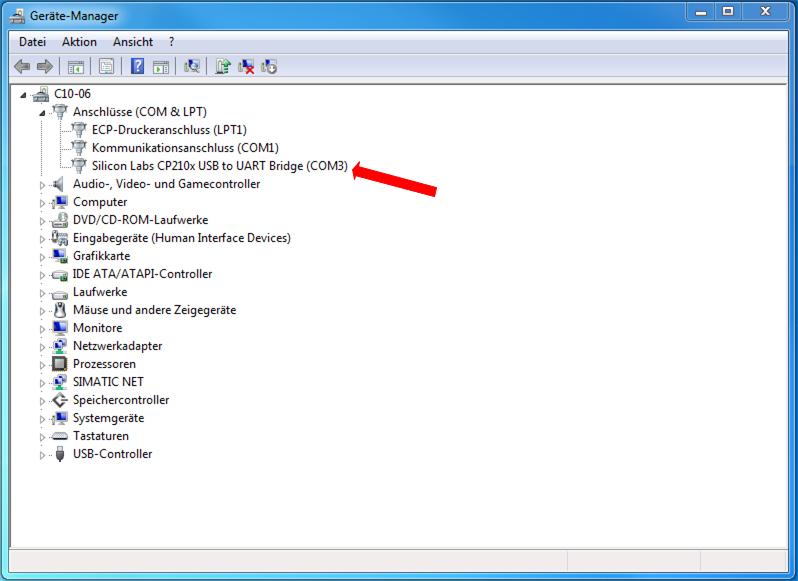
Abb.: Treiberinstallation Schtritt 7; Quelle: BBS2 Wolfsburg
Nun kann der Programmer zum Übertragen von Programmen auf den Mikrocontroller verwendet werden.
Anleitung zum Übertragen von Programmen auf den Mikrocontroller
Um Programme aus Atmel Studio auf den Arduino zu übertragen, müssen der Programmer am Arduino an der ICSP Schnittstelle angeschlossen und das Arduino Board mit Spannung versorgt werden. Der Programmer selbst liefert keine Spannungsversorgung für das Board, dies muss extern geschehen. Die externe Spannungsversorgung kann über mehrere Methoden erfolgen. Hier wurde die Methode des USB Anschlusses am PC gewählt.
Der Gesamtaufbau der USB-PC Methode wird im folgenden Bild gezeigt. Besonders wichtig ist der korrekte Anschluss des ISP-Kabels. Die rote Leitung muss an den Pin, der auf der Platine mit einem Punkt gekennzeichnet ist.

Abb.: Arduino Uno mit PC-Verbindung; Quelle: BBS2
Nach erfolgreichem Verbinden können Sie Atmel Studio starten. Öffnen oder erstellen und compilieren Sie das Projekt, das Sie übertragen wollen. Wie man ein Projekt erstellt, erfahren Sie in dem Kapitel "Erstellen eines neuen Projektes". Wählen Sie unter dem Reiter "Tools" die Einstellung "Add target..."
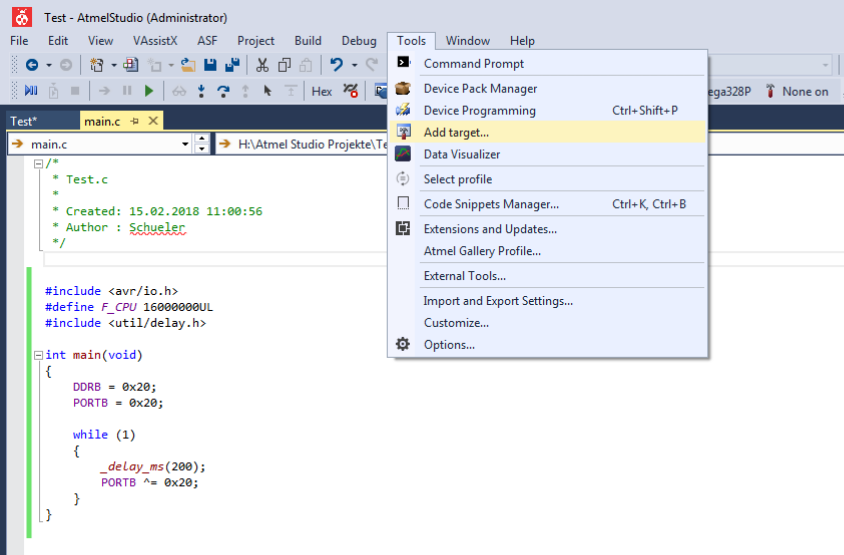
Abb.: Add target Schritt 1; Quelle: BBS Wolfsburg
In dem folgenden Fenster wählen Sie bitte STK500 als Tool und als seriellen Port den Port, an dem der Programmer am PC angeschlossen ist.
Abb.: Add target Schritt 2; Quelle: BBS2 Wolfsburg
Wenn Sie den Port nicht wissen, schauen Sie im Geräte-Manager nach. Der verwendete Port steht in Klammern hinter dem Programmer (in diesem Fall COM3).
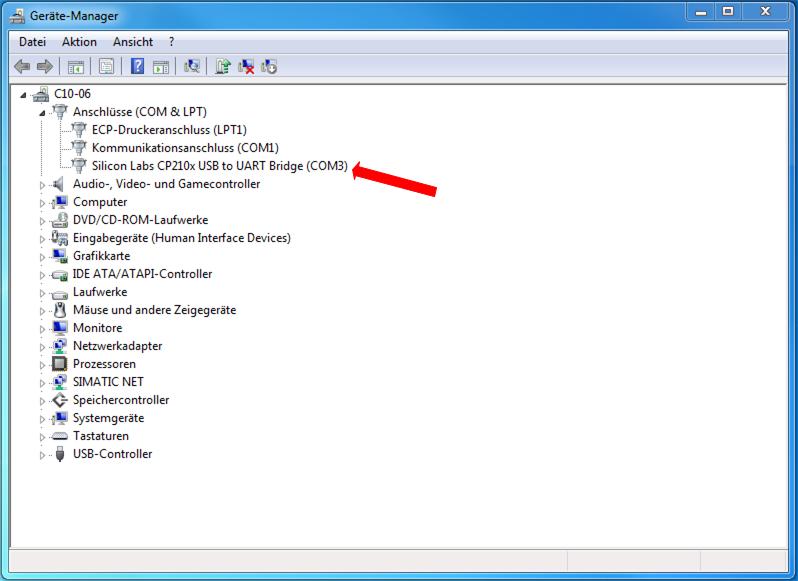
Abb.: Add target Schritt 3; Quelle: BBS2 Wolfsburg
Bestätigen sie die Auswahl mit "Apply".
Nun wählen Sie unter dem Reiter "Tools" die Einstellung "Device Programming".
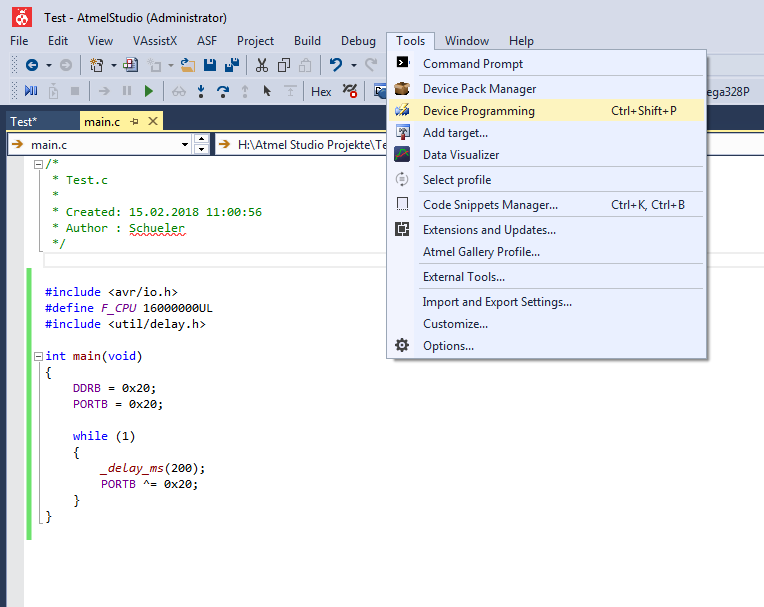
Abb.: Device Programming Schitt 1; Quelle: BBS2 Wolfsburg
In dem erscheinenden Fernster wählen Sie als Tool "STK500 COM(x)". Als Device wählen Sie den verwendeten Controller, beim Arduino Uno ist das der ATmega328P und als Interface "ISP".
Abb.: Device Programming Schitt 2; Quelle: BBS2 Wolfsburg
Bestätigen Sie Ihre Auswahl, das Fenster sieht nun wie folgt aus:
Abb.: Device Programming Schitt 3; Quelle: BBS2 Wolfsburg
Wählen Sie als nächstes unter "Device signature" den Button "Read" aus. Erscheint im unteren Ausgabefenster "Reading device ID...OK" , ist der Programmer bereit Programme auf den Arduino zu brennen.
Abb.: Device Programming Schitt 4; Quelle: BBS2 Wolfsburg
Um ein Programm zu übertragen wählen Sie im linken Reiter "Memories" aus und drücken Sie auf den Button "Programm". In dem Dateifenster unter dem "Flash" kann die zu übertragende Datei ausgewählt werden. Im allgemeinen wird automatisch die passende zum Projekt gehörende "*.elf"-Datei vorgeschlagen (Hinweis: dazu muss das Projekt mindestens einmal mit Hilfe von "Build Solution" compiliert worden sein).
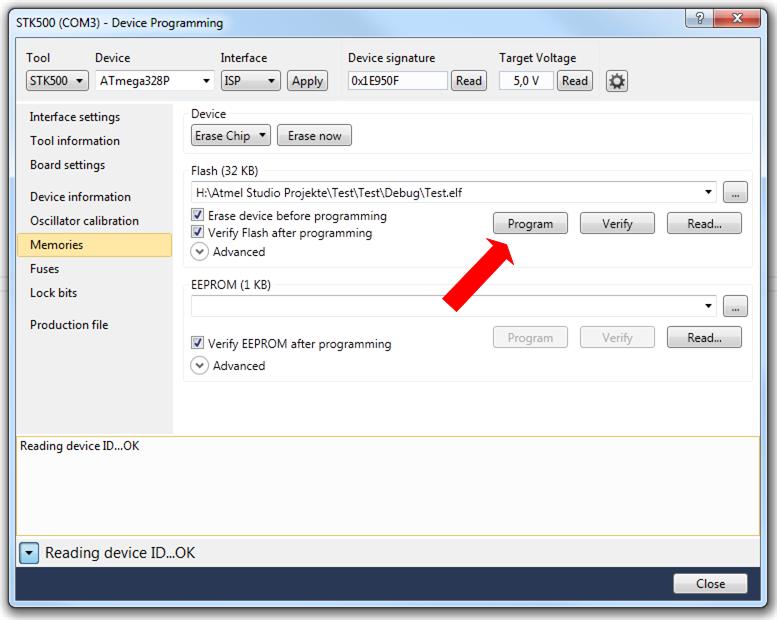
Abb.: Device Programming Schitt 5; Quelle: BBS2 Wolfsburg
Wenn der flash-Vorgang erfolgreich abgeschlossen wurde, erfolgt im Ausgabefenster unten die Bestätigung. Das Programm wurde erfolgreich auf den Mikrocontroller gebrannt.
Abb.: Device Programming Schitt 6; Quelle: BBS2 Wolfsburg