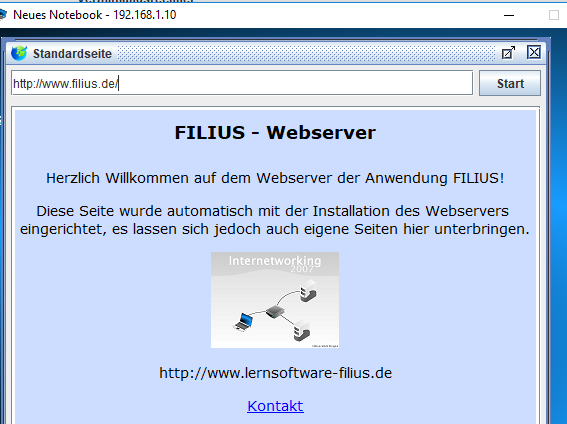Aufruf von Webseiten über Netzwerke mit Filius
Zuerst wird ein Vermittlungsrechner mit drei Schnittstellen
in der Mitte platziert.
Anschließend werden zwei Switches an den Vermittlungsrechner
angeschlossen.
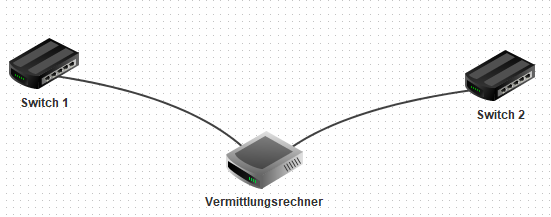
Schritt 2:
Nun werden an der Switch 1 zwei Rechner und ein Server
angeschlossen und mit der IP-Adresse 192.168.0.10 bis 192.168.0.12 durchnummeriert.
An der Switch 2 werden drei Rechner mit der IP
192.168.1.10 bis 192.168.1.12 angeschlossen.
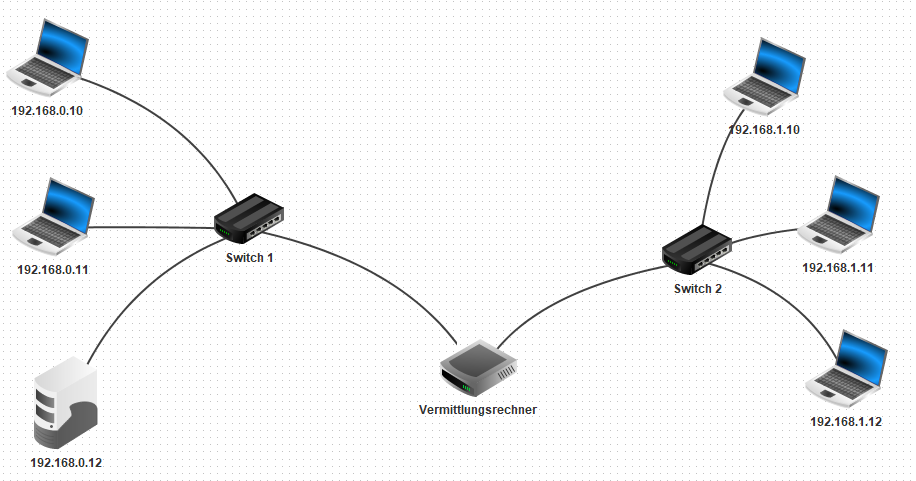
Schritt 3:
Der Vermittlungsrechner hat eine Netzwerkkarte mit der IP 192.168.0.1, die den drei linken Computern zugeordnet wird. 192.168.1.1 wird für die drei rechten Computer eingegeben.
Da bei der Verbindungsabfrage das Netz verlassen werden muss, muss noch ein Gateway eingefügt werden. Die linken PCs erhalten das Gateway 192.168.0.1 und die Anderen 192.168.1.1. Dies erfolgt auf Basis der oben beschriebenen IPs der Netzwerkkarten des Vermittlungsrechners.

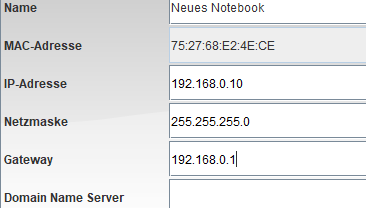
Schritt 4:
Nachdem der Aktionsmodus über das Symbol ![]() gestartet wurde, muss auf dem Server 0.12 ein "Echo-Server" installiert und gestartet werden.
gestartet wurde, muss auf dem Server 0.12 ein "Echo-Server" installiert und gestartet werden.
Auf dem Rechner 1.10 wird ein "einfacher Client"
erzeugt und mit der IP-Adresse des Servers 0.12 verbunden.
Nun kann eine Nachricht versendet werden und die Verbindung somit überprüft werden. Sollte es zu einem Fehler kommen, müssten die Gateways noch einmal überprüft werden, ob diese den Rechnern korrekt zugewiesen wurden. Zusätzlich muss die dritte Netzwerkkarte vorsätzlich zu 192.168.2.1 abgeändert werden.
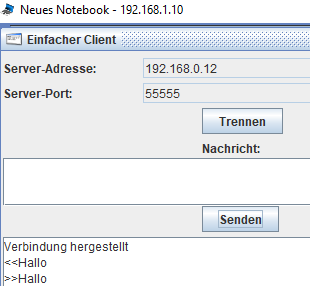
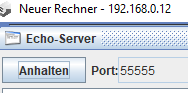
Mithilfe der "Befehlszeile" und dem Kommando ping kann die Verbindung über eine andere Art getestet werden.
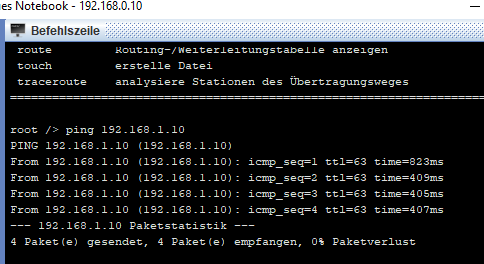
Schritt 5:
Um mit dem World Wide Web zu kommunizieren, muss eine Verbindung zwischen "Webbrowser" und "Webserver" hergestellt werden. 0.12 übernimmt die Funktion des Webservers und 1.10 die des Webbrowsers.
Bei 0.12 wird im Aktionsmodus ![]() ein "Webserver" und
ein "Texteditor" installiert.
ein "Webserver" und
ein "Texteditor" installiert.
In dem Editor wird nun die abgelegte Datei "index.html" geöffnet und um die Zeile: <p> <a
href=kontakt.html>Kontakt</a></p> ergänzt.
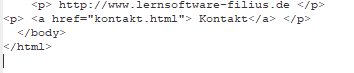
Als Nächstes muss noch die Seite kontakt.html
erstellt werden, die der geänderten Datei index.html entspricht.
Dazu wird der Webserver aufgerufen und der
Button Start betätigt.
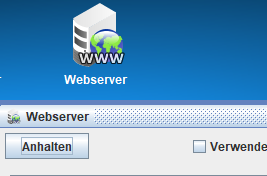
Auf dem Rechner 1.10 wird nun der "Webbrowser" erzeugt und in die dort aufgezeigte Adressleiste die URL http://192.168.0.12 eingegeben. Die folgende Webseite mit der Verlinkung auf die Seite Kontakt wird nun angezeigt.
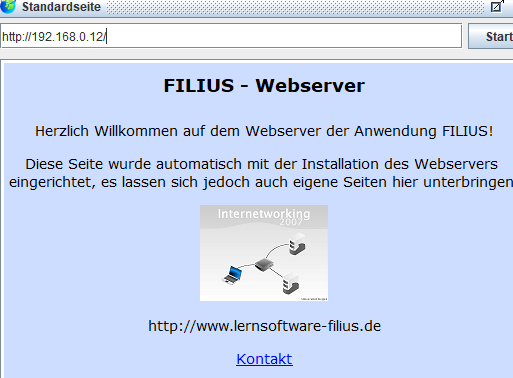
Schritt 6:
Da man, wie oben beschrieben, nicht die IP-Adresse,
sondern eine URL, eingibt um eine Webseite aufzurufen, muss das Netzwerk noch um
einen DNS-Server ergänzt werden.
Fügen Sie nun einen neuen Server mir der IP
192.168.2.10 und dem Gateway 192.168.2.1 ein.
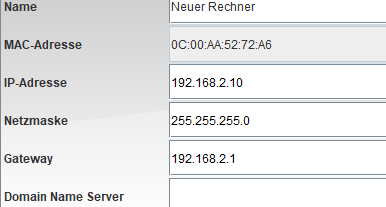
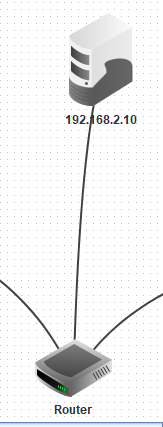
Bei dem Vermittlungsrechner muss jetzt noch die zugehörige Netzwerkkarte abgeändert werden, falls dies zuvor nicht getan wurde. IP-Adresse: 192.168.2.1, Netzmaske: 255.255.255.0
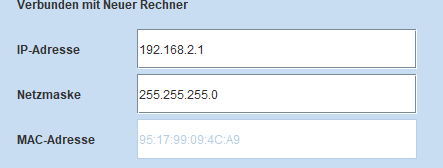
Auf dem gerade erzeugten Server 2.10 muss nun die Anwendung "DNS-Server" ausgeführt und gestartet werden. In dem Eingabefeld wird www.filius.de und die IP 192.168.0.12 eingegeben. Bei allen übrigen Rechnern muss in die Zeile "Domain Name Server" die IP-Adresse 192.168.2.10 des Rechners ergänzt werden, auf dem der DNS-Server gestartet wurde.
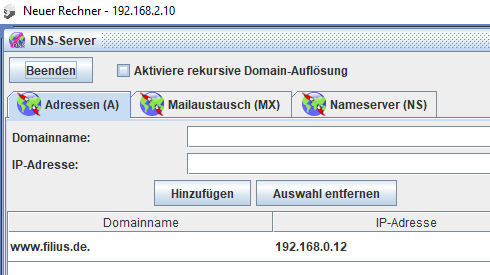
Nun kann die Verbindung mit der Eingabe http://www.filius.de in dem "Webbrowser" getestet werden. Die Webseite sollte nun einwandfrei funktionieren. In dem Simulationsmodus kann mit einem Rechtsklick auf den jeweiligen Rechner das Datenaustauschfenster geöffnet werden.