Bibliotheken einbinden
Bevor es so richtig los geht, müssen wir ein paar Einstellungen vornehmen, damit die Arduino IDE auch versteht, mit welchen Geräten (ESP32 und Dallas Sensor) wir arbeiten wollen.
Dazu öffnest du als erstes die Arduino IDE (oder lädst diese unter diesem Link herunter: https://www.arduino.cc/en/Main/Software).
Anschließend müssen die einzelnen Einstellungen für den ESP32 geladen werden. Dazu gehst du am besten das Tutorial auf https://randomnerdtutorials.com/installing-the-esp32-board-in-arduino-ide-windows-instructions/ durch. Hier findest du auch ein kurzes Video, wo du die Einstellungen in der IDE sehen kannst.
Solltest du generell noch Fragen über diesen Auftrag hinaus haben, empfehle ich dir die Webseite https://randomnerdtutorials.com/ , hier findest du viele Beispielcodes mit guten Erklärungen.
Du solltest jetzt also alle Bibliotheken und Einstellungen ausgewählt haben, sodass du unter Werkzeuge -> Board den ESP32 Dev Module auswählen kannst.
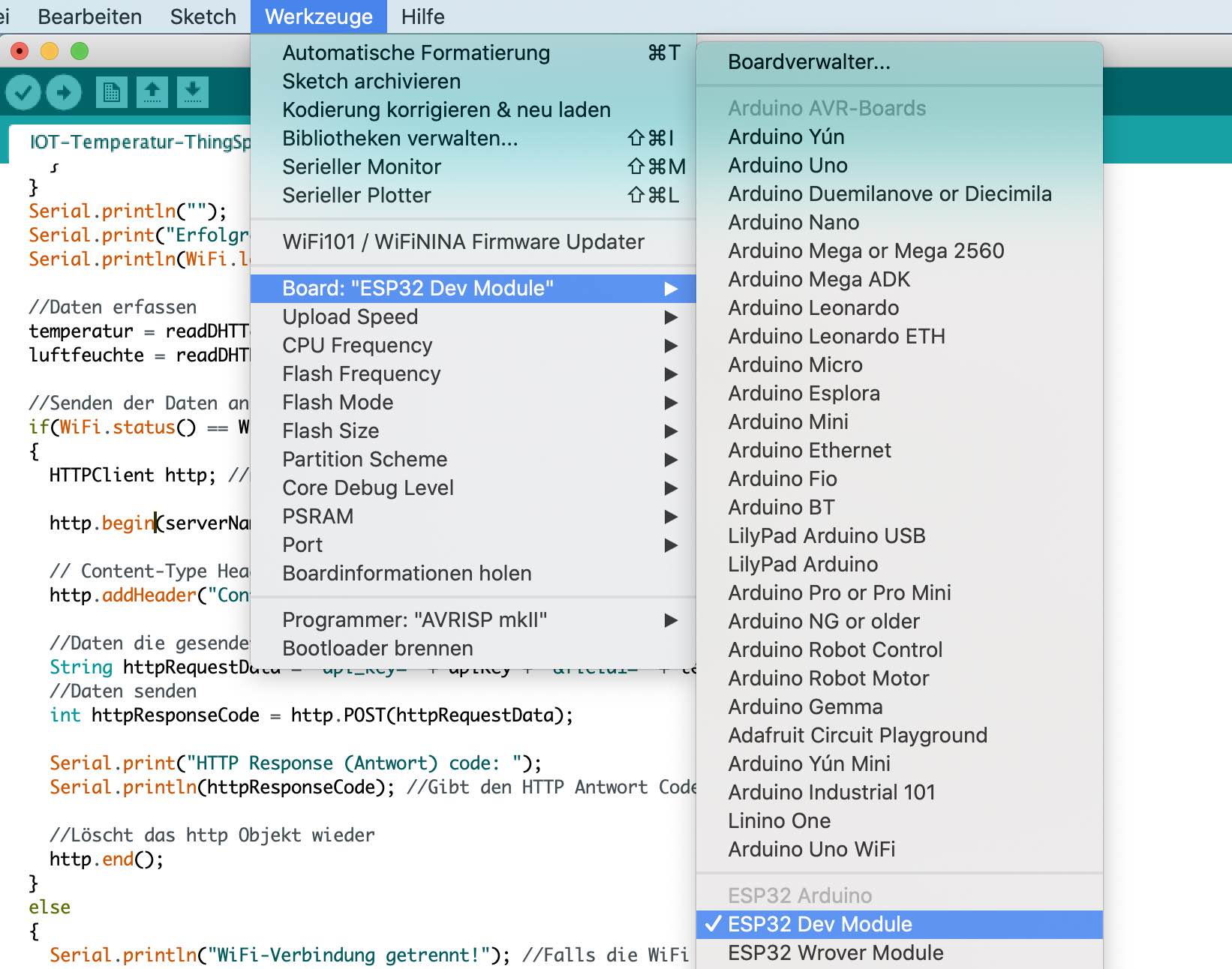
Abbildung 1: Board auswählen
Quelle: BBS2 Wolfsburg
Nun musst du noch die Bibliothek für den Dallas-Sensor laden. Dazu gehst du auf "Bibliotheken verwalten..." und gibst dann "Dallas" in der Suche ein. Es sollte sich diese Bibliothek öffnen, welche du dann installieren kannst.
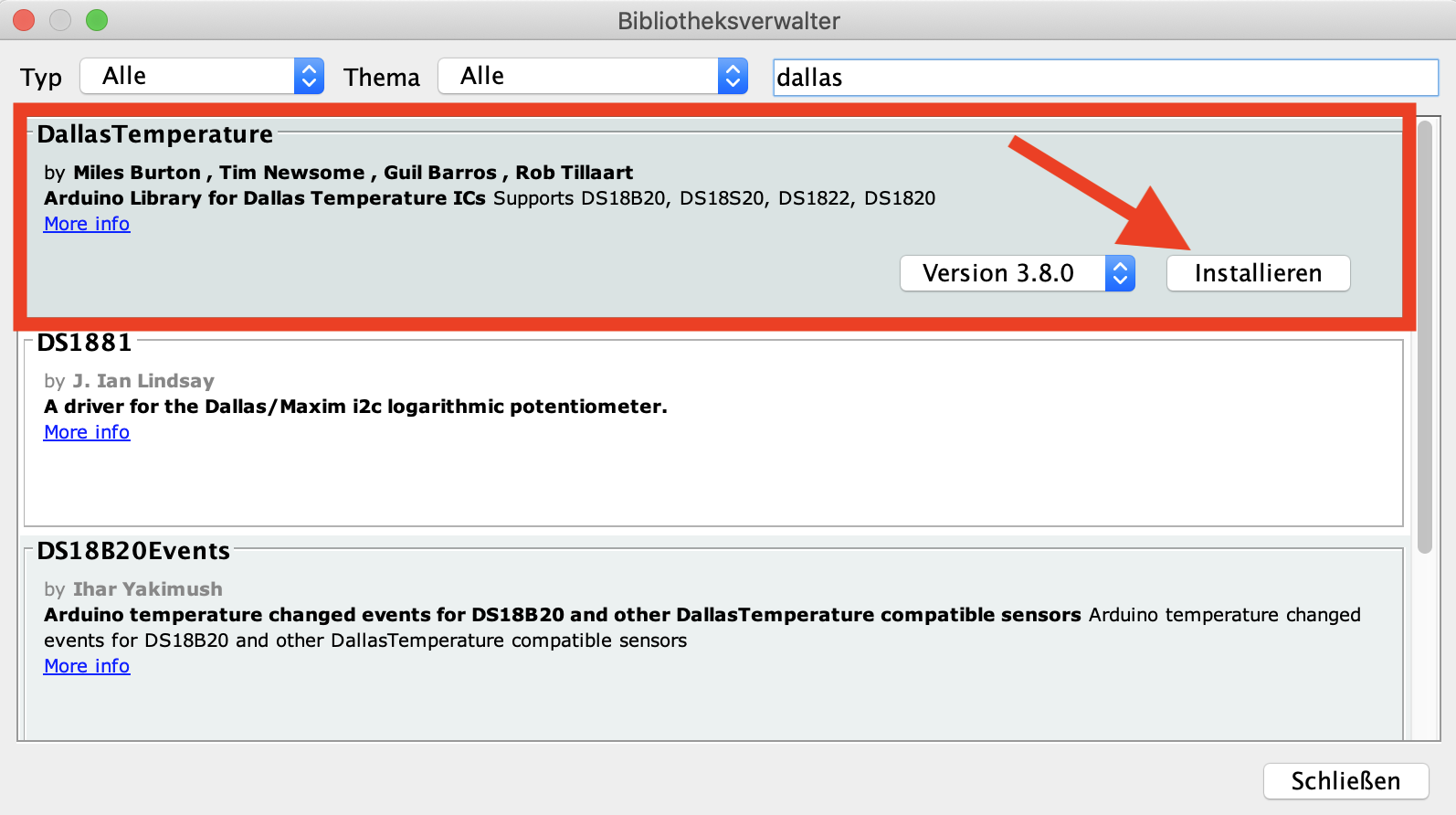
Abbildung 2: Bibliotheken einbinden DallasTemperature
Quelle: BBS2 Wolfsburg
Anschließend wird für den Datenbus noch die OneWire Bibliothek benötigt. Diese findest du, wenn du "OneWire" eingibst. Diese Bibliothek ist dafür zuständig, aus dem seriellen Datenstrom die nötigen Bits herauszufiltern. Näheres zu OneWire findest du in dem folgenden Erklärvideo.
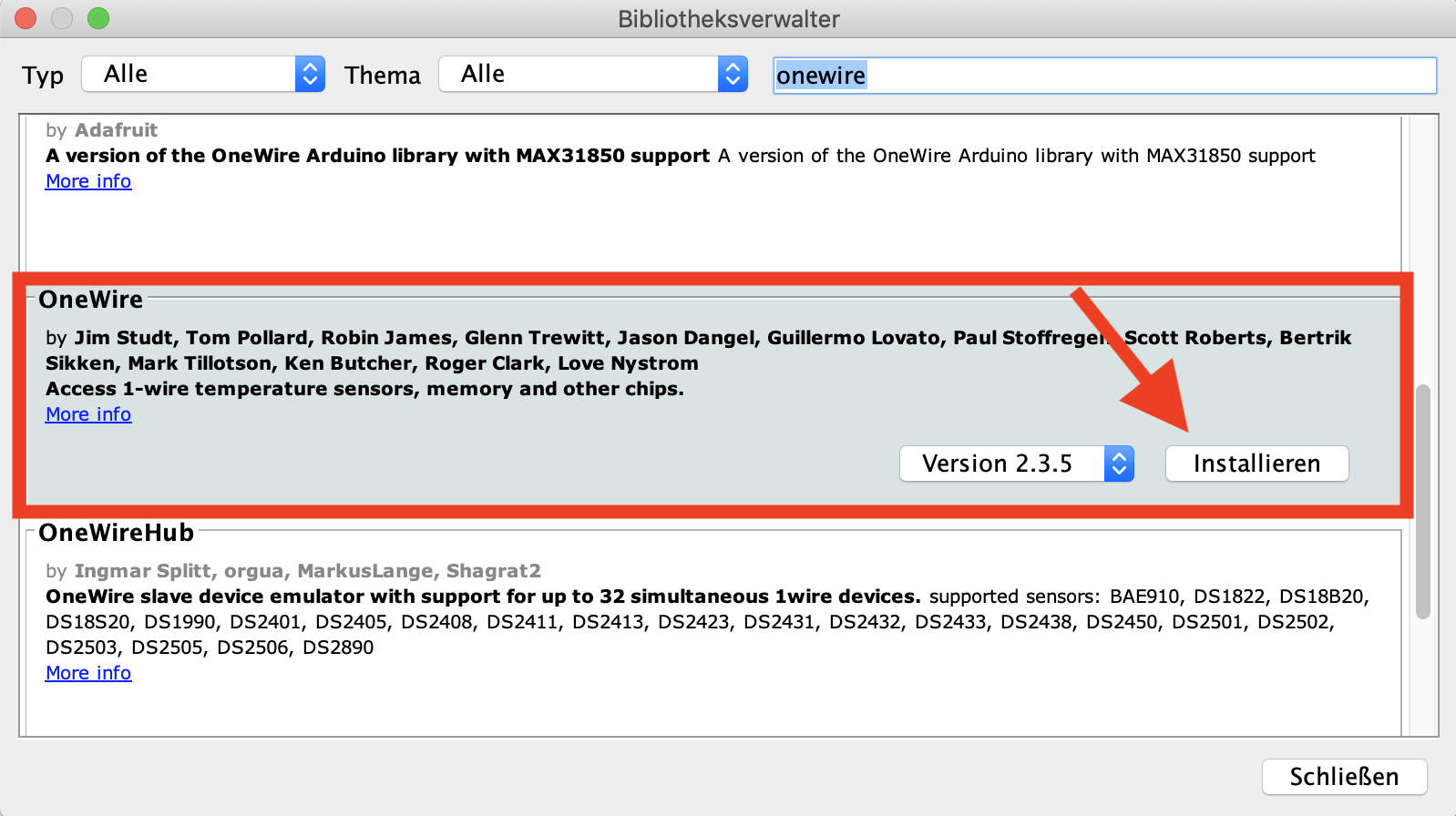
Abbildung 3: Bibliotheken einbinden OneWire
Quelle: BBS2 Wolfsburg
Die Bibliothek für den HTTP-Austausch und dem WiFi muss ebenfalls heruntergeladen werden, dazu suchst du HTTPClient bzw. WiFi in dem Bibliotheksverwalter:
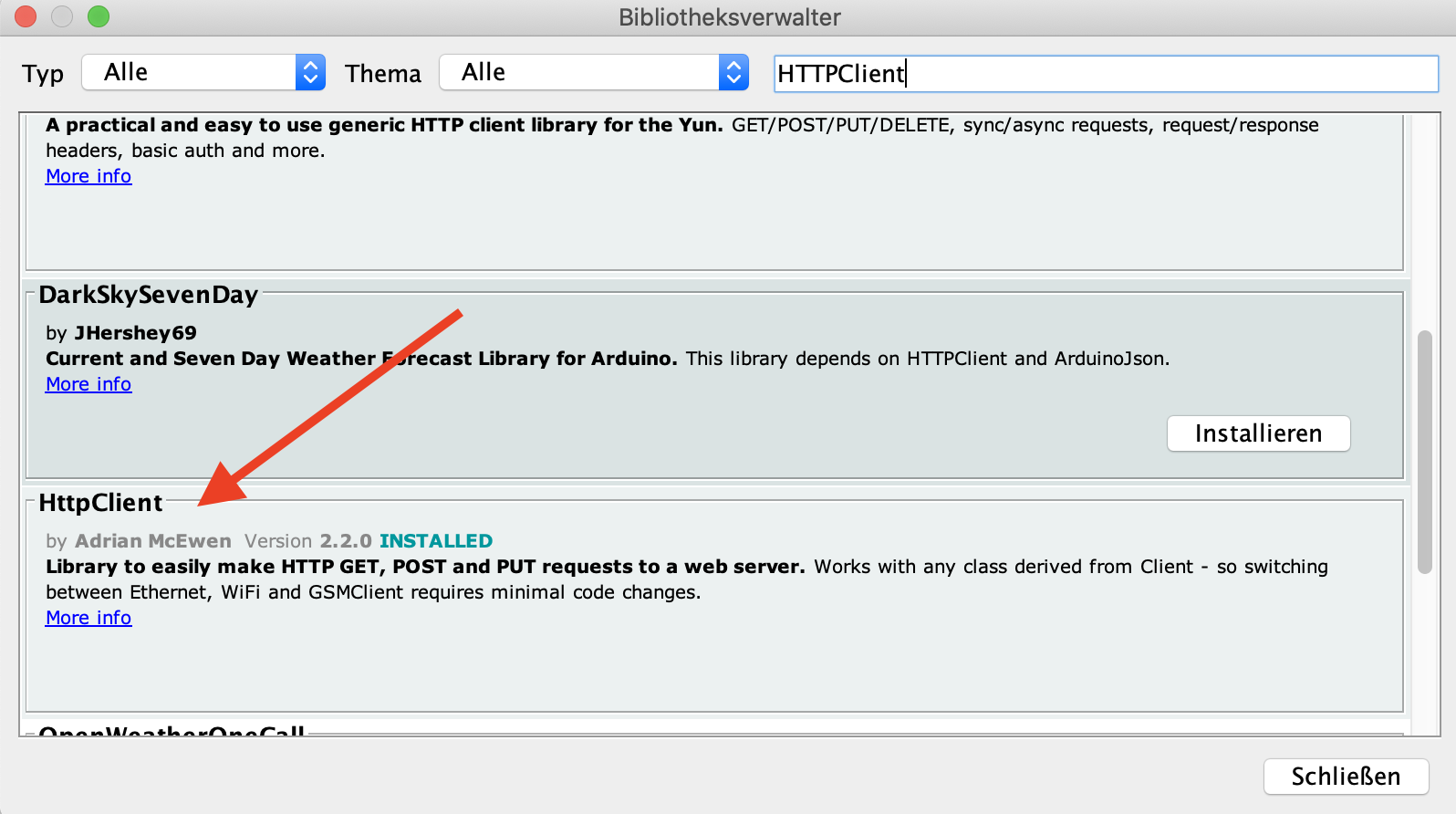
Abbildung 4: Bibliotheken einbinden HttpClient
Quelle: BBS2 Wolfsburg
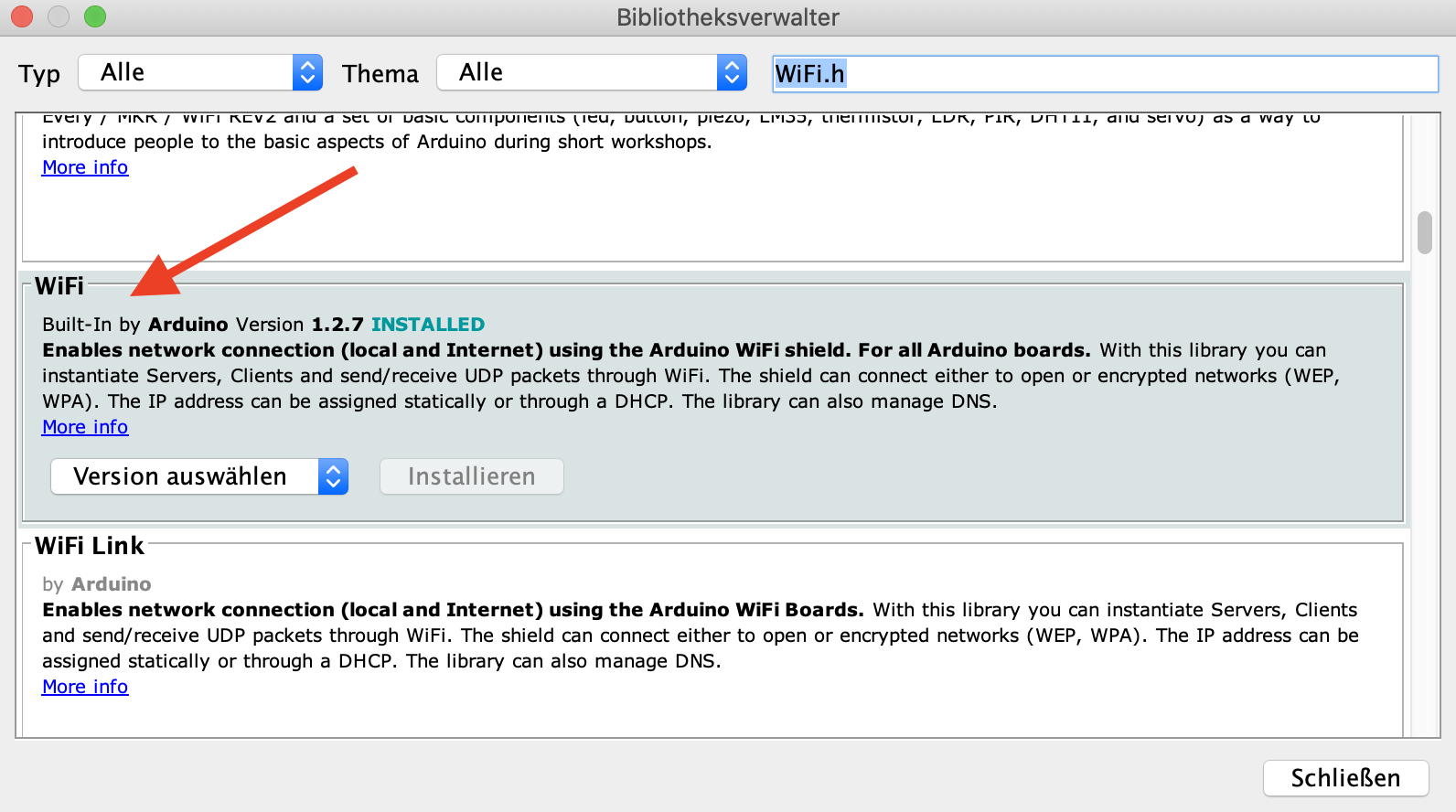
Abbildung 5: Bibliotheken einbinden WiFi
Quelle: BBS2 Wolfsburg
Nun sind alle Bibliotheken, die wir benötigen, in der Arduino IDE gespeichert. Im nächsten Schritt kannst du den Code im Projektordner "Downloads" herunterladen und öffnen.