Erstellen eines Screenvideos
Für die Aufnahme eines Screenvideos wird das OBS Studio verwendet. Den Download für OBS Studio findet man beispielsweise auf der Internetseite von heise: https://www.heise.de/download/product/obs-openbroadcastersoftware_
Um OBS Studio zu installieren muss zuerst die heruntergeladene Installationsdatei ausgeführt werden. In den ersten beiden Installationsfenstern wird "Next >" angeklickt (siehe Abbildung 1 und 2).
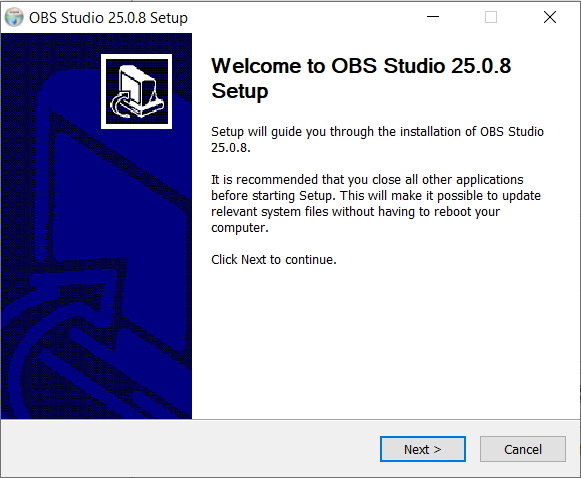
Abbildung 1: OBS Installationsfenster 1
Quelle: BBS2 Wolfsburg
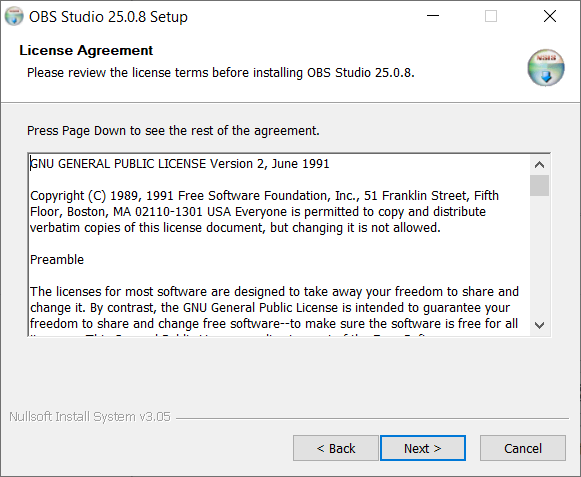
Abbildung 2: OBS Installationsfenster 2
Quelle: BBS2 Wolfsburg
Als nächstes wird die Installation durch klicken auf "Install" gestartet (siehe Abbildung 3).
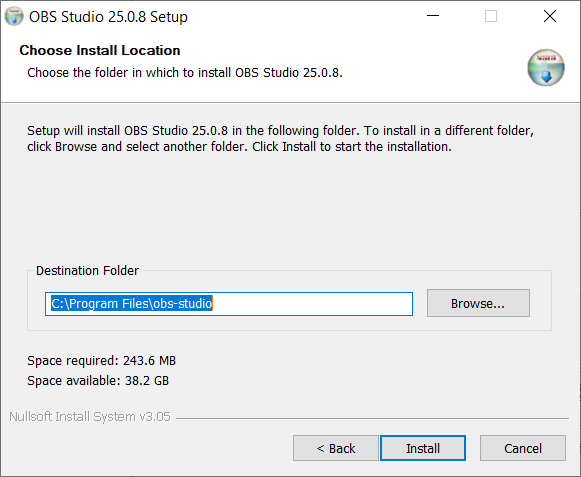
Abbildung 3: OBS Installationsfenster 3
Quelle: BBS2 Wolfsburg
Nachdem OBS erfolgreich installiert wurde, wird die Installation mit einem Klick auf "Finish" beendet (siehe Abbildung 4). Danach startet sich OBS automatisch.
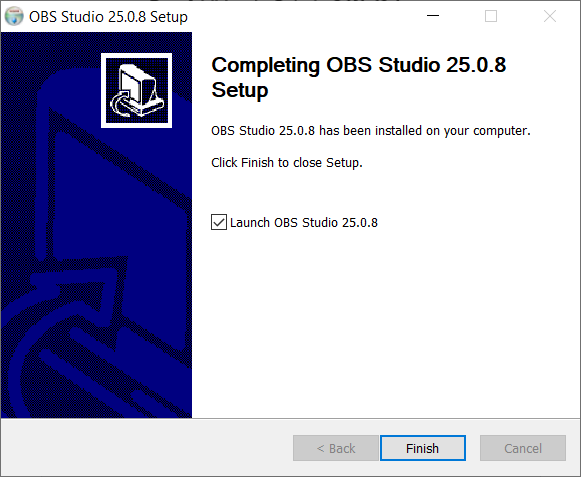
Abbildung 4: OBS Installationsfenster 4
Quelle: BBS2 Wolfsburg
Wenn man OBS Studio zum ersten Mal startet, öffnet sich der Autokonfigurationsassistent. Im ersten Fenster des Autokonfigurationsassistenten trifft man die Einstellung, dass das Aufnehmen optimiert wird (siehe Abbildung 5). Im zweiten Fenster stellt man eine Auflösung von 1920 x 1080 bei einer Bildrate von 30 FPS ein (siehe Abbildung 6).
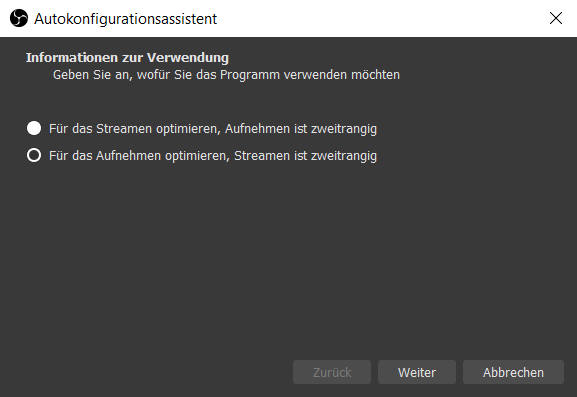
Abbildung 5: OBS Autokonfigurationsassistent 1
Quelle: BBS2 Wolfsburg
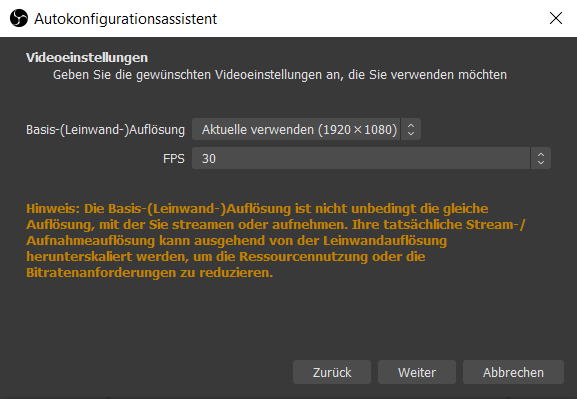
Abbildung 6: OBS Autokonfigurationsassistent 2
Quelle: BBS2 Wolfsburg
Im Menü kann man unter "Datei" -> "Einstellungen" weiter Einstellungen vornehmen. Es empfiehlt sich in den Einstellungen im Untermenü "Hotkeys" Hotkeys festzulegen, um eine Aufnahme bequem per Tastendruck zu starten oder zu stoppen (siehe Abbildung 7).
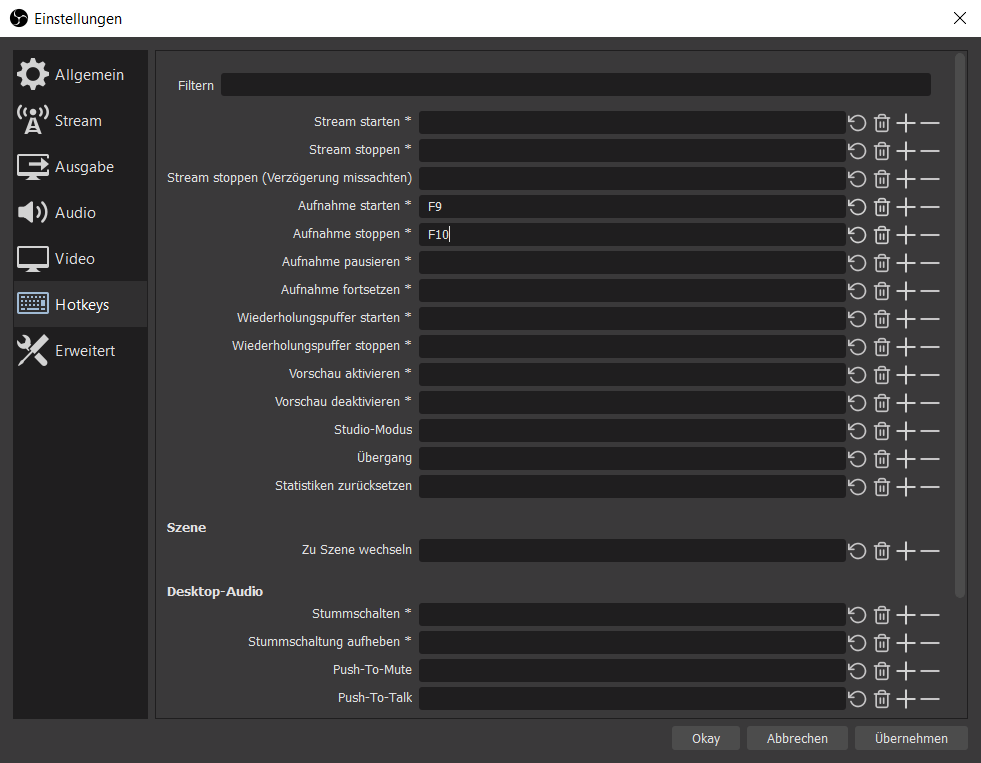
Abbildung 7: OBS Hotkeys
Quelle: BBS2 Wolfsburg
Nachdem OBS Studio fertig eingestellt wurde, kann man mit der Aufnahme von Screenvideos beginnen. In folgendem Video wird die Erstellung eines Screenvideos gezeigt. Alternativ zu den "Aufnahme starten" und "Aufnahme stoppen" Knöpfen können die vorher festgelegten Hotkeys benutzt werden.
Quelle: BBS2 Wolfsburg
Um OBS Studio zu installieren muss zuerst die heruntergeladene Installationsdatei ausgeführt werden. In den ersten beiden Installationsfenstern wird "Next >" angeklickt (siehe Abbildung 1 und 2).
Abbildung 1: OBS Installationsfenster 1
Quelle: BBS2 Wolfsburg
Abbildung 2: OBS Installationsfenster 2
Quelle: BBS2 Wolfsburg
Als nächstes wird die Installation durch klicken auf "Install" gestartet (siehe Abbildung 3).
Abbildung 3: OBS Installationsfenster 3
Quelle: BBS2 Wolfsburg
Nachdem OBS erfolgreich installiert wurde, wird die Installation mit einem Klick auf "Finish" beendet (siehe Abbildung 4). Danach startet sich OBS automatisch.
Abbildung 4: OBS Installationsfenster 4
Quelle: BBS2 Wolfsburg
Wenn man OBS Studio zum ersten Mal startet, öffnet sich der Autokonfigurationsassistent. Im ersten Fenster des Autokonfigurationsassistenten trifft man die Einstellung, dass das Aufnehmen optimiert wird (siehe Abbildung 5). Im zweiten Fenster stellt man eine Auflösung von 1920 x 1080 bei einer Bildrate von 30 FPS ein (siehe Abbildung 6).
Abbildung 5: OBS Autokonfigurationsassistent 1
Quelle: BBS2 Wolfsburg
Abbildung 6: OBS Autokonfigurationsassistent 2
Quelle: BBS2 Wolfsburg
Im Menü kann man unter "Datei" -> "Einstellungen" weiter Einstellungen vornehmen. Es empfiehlt sich in den Einstellungen im Untermenü "Hotkeys" Hotkeys festzulegen, um eine Aufnahme bequem per Tastendruck zu starten oder zu stoppen (siehe Abbildung 7).
Abbildung 7: OBS Hotkeys
Quelle: BBS2 Wolfsburg
Nachdem OBS Studio fertig eingestellt wurde, kann man mit der Aufnahme von Screenvideos beginnen. In folgendem Video wird die Erstellung eines Screenvideos gezeigt. Alternativ zu den "Aufnahme starten" und "Aufnahme stoppen" Knöpfen können die vorher festgelegten Hotkeys benutzt werden.
Video 1: OBS
Quelle: BBS2 Wolfsburg
Zuletzt geändert: Freitag, 24. Juli 2020, 10:43