Erstellen eines "Channels"
Sobald du dir dein MathWorks-Konto erstellt hast, kannst du dich auf der ThingSpeak Seite anmelden.
Nun kannst du auf den grünen Button "New Channel" klicken um einen neuen Kanal für die später übermittelten Werte zu erstellen.
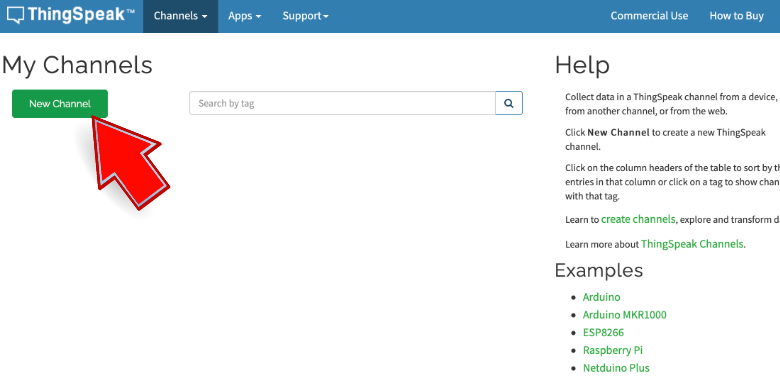
Abbildung 1: ThingSpeak Channel erstellen "My Channels"
Quelle: BBS 2 Wolfsburg
Bei dem sich öffnenden Fenster solltest du die Einträge, so wie auf dem nachfolgenden Bild zu sehen, ändern.
Alle weiteren Felder müssen nicht ausgefüllt werden. Diese dienen hauptsächlich dazu, die Daten deines Kanals mit anderen Plattformen und Webseiten zu verbinden. Wenn du weitere Daten als nur Längengrad und Breitengrad übermitteln und anzeigen möchtest (zum Beispiel Temperatur mittels eines Temperatursensors), müsstest du dementsprechend weitere Felder hinzufügen.
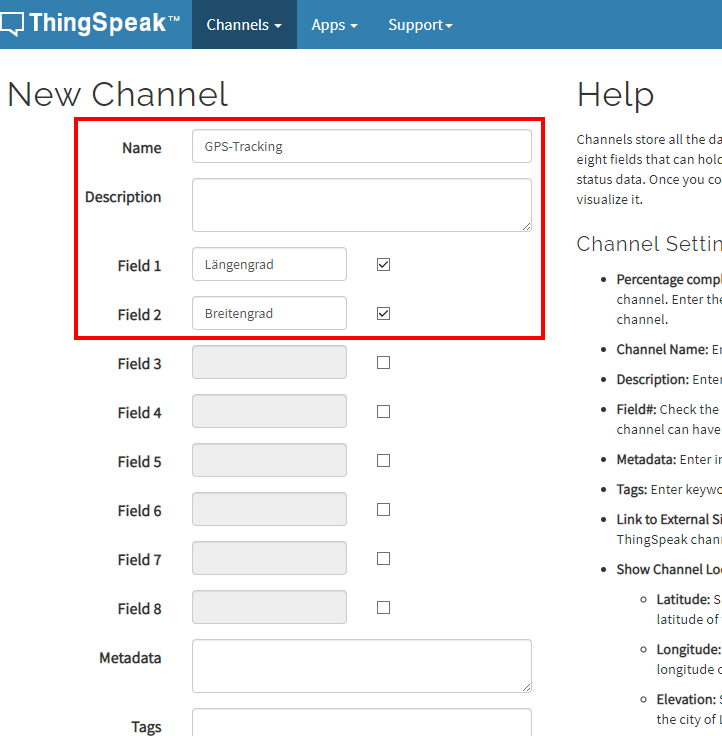
Abbildung 2: ThingSpeak Channel erstellen "New Channel"
Quelle: BBS 2 Wolfsburg
Nun kommen wir auf die Seite unseres Channels, wo die beiden Felder für den Längen- und Breitengrad zu sehen sind. Mit einem Klick auf den Button "API-Keys" können wir den Code erhalten, welcher später für die Programmierung in der Arduino IDE wichtig ist, um die Verbindung zwischen dem ESP32 und ThingSpeak zu realisieren.
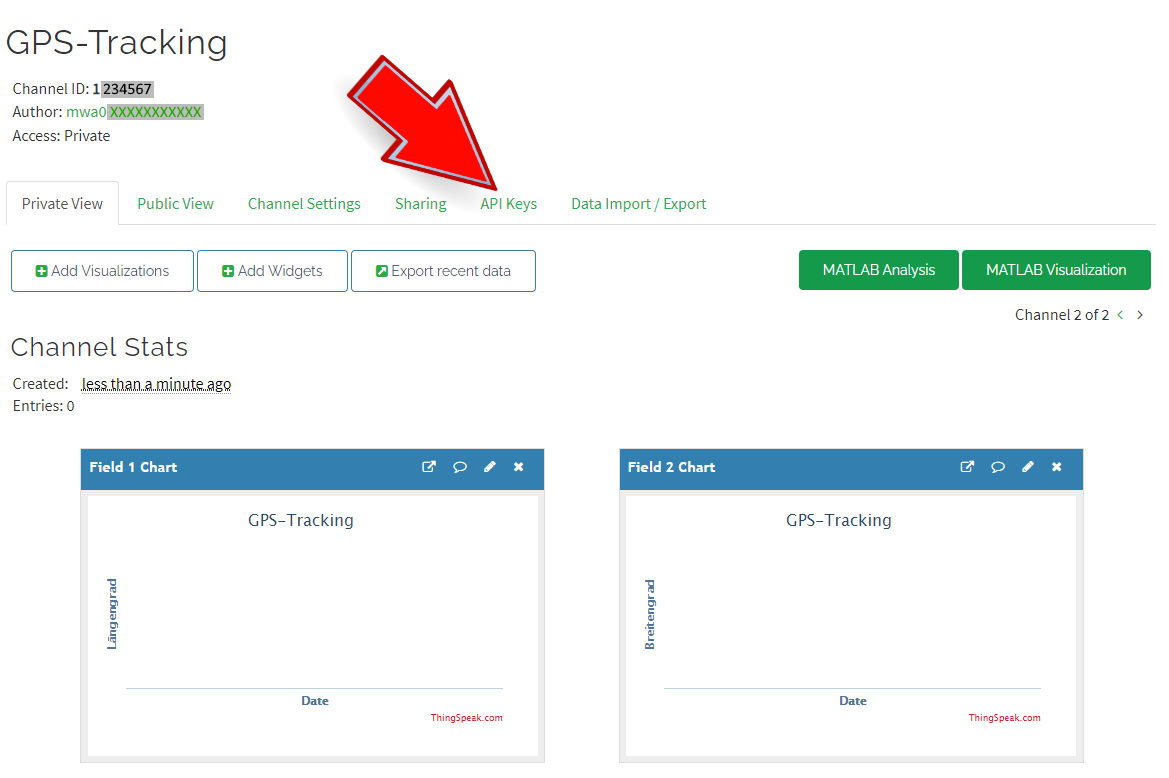
Abbildung 3: ThingSpeak Channel Übersicht
Quelle: BBS 2 Wolfsburg
Hier findest du zwei verschiedene Keys, "Write" und "Read". Wie der Name schon sagt, kann man den einen Schlüssel zum Schreiben ("Write") von Werten in die Cloud nutzen (das ist die Anwendung welche hier behandelt wird) und den anderen um Werte aus der Cloud zu lesen "Read".
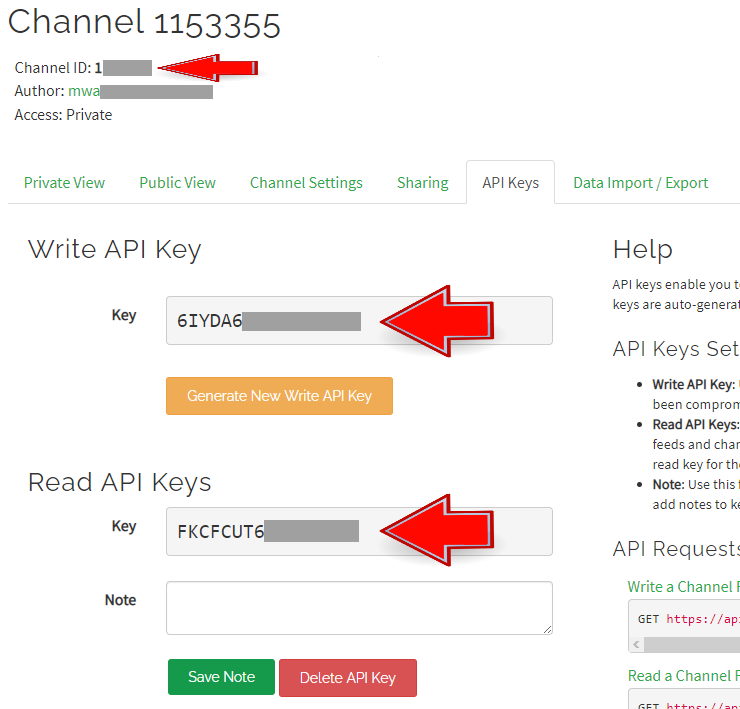
Abbildung 4: ThingSpeak API Keys
Quelle: BBS 2 Wolfsburg
Für unser Projekt benötigen wir:
- die Channel ID
- den Write API Key
- und den Read API Key
Ihr solltet euch diese Nummern also am besten schon mal notieren.
Nun sind alle Konfigurationen in ThingSpeak abgeschlossen und wir können in der Arduino IDE starten.