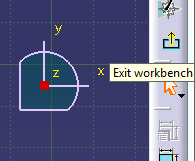Skizze erstellen
Wenn du das vorherige Kapitel erfolgreich absolviert hast, solltest du nun in der Basisansicht gelandet sein. Die einzelnen Bestandteile und die möglichen Einstellungen dieser Ansicht wurden dir bereits in dem Abschnitt Grundlagen CATIA genauer erläutert.
Um eine Skizze zu erstellen, musst du in der rechten Toolbar die Funktion "Sketch" auswählen.
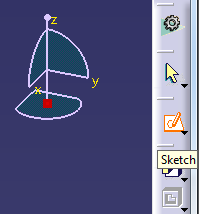
Du wirst relativ schnell bemerken, dass allein durch das anklicken dieser Funktion zunächst nicht viel passiert. Das liegt daran, dass wir dem CAD-Programm noch nicht mitgeteilt haben, in welcher Ebene wir die Skizze erstellen wollen. Hierbei besteht die Möglichkeit die Skizzierebene vor oder nach dem Anklicken der Sketch-Funktion auszuwählen.
Eine Skizze kann in jeder beliebigen Ebene erstellt werden. Das bedeutet man kann sie sowohl in den Basisebenen xy xz oder yz als auch in einer selbst erstellten Ebene erzeugen. Meist arbeitet man allerdings nur mit den Basisebenen oder erstellt die Skizzen auf den Flächen des Bauteils. Deshalb wählen wir nun die xy-Ebene im Koordinatensystem als unsere Skizzierebene aus.
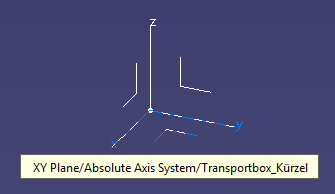
Nachdem du das getan hast, sollte sich das Programm automatisch in die von dir ausgewählte Ansicht drehen und dir das gelbe Basiskoordinatensystem dieser Ebene anzeigen. Zu diesem musst du später deine konstruierten Skizzen bemaßen, um einen Bezug zum globalen Koordinatensystem herzustellen. In dieser Ansicht wird dir darüber hinaus ein Hilfsgitter zur Orientierung angezeigt. Dieses kannst du über die Funktion "Grid" in der unteren Toolbar ein- bzw. ausblenden.
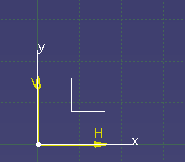
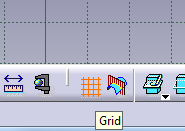
Du hast vielleicht schon bemerkt, dass sich die Funktionen in der rechten Toolbar verändert haben. Wenn du dich in der Skizzierebene befindest, hast du dich von der dreidimensionalen Ansicht in die Zweidimensionale begeben. Hier stehen dir auch dementsprechend nur zweidimensionale Konstruktionsmöglichkeiten (Linien, Kreis-, Rechtecksflächen, ...) zur Verfügung.
Alternativ kannst du eine Skizze auch über die Funktion "Positioned Sketch" erstellen. Diese findest du, wenn du das Untermenü der Sketch Taste aufklappst (den kleinen Pfeil nach unten drücken). Diese Art der Skizzenerstellung wird sehr häufig in der Praxis angewandt, da die Position der Skizze jederzeit und unkompliziert verändert werden kann. Bei späteren Änderungen am Bauteil wird dadurch eine "updatesichere" Konstruktion erreicht.
Nachdem du die Funktion ausgewählt hast, öffnet sich das unten abgebildete Menü, in dem die Lage und Position der Skizze über die Plane/Ebene und den ausgewählten Punkt geändert werden kann.
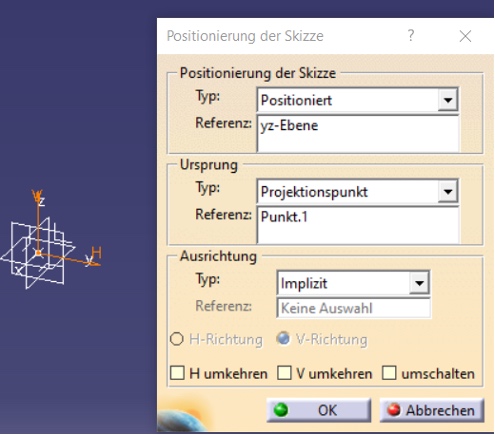
Die Achse wird durch die Auswahlmöglichkeiten „H umkehren“, „V umkehren“ bzw. „umschalten“ angepasst.
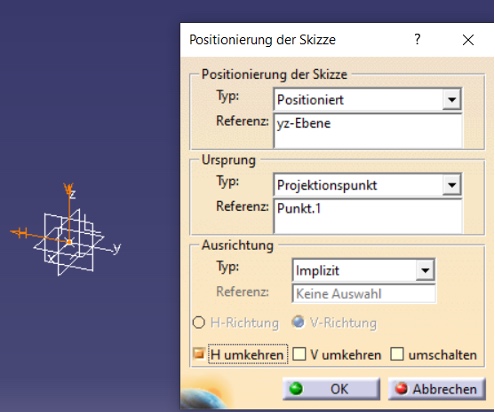
In den nachfolgenden Kapiteln kannst du aber auch gern mit der "schlichten" Sketch-Funktion arbeiten.
Beim Skizzieren deiner Fläche solltest du die folgenden Hinweise beachten:
- Die Fläche sollte immer vollständig geschlossen sein.
- Die Linien dürfen sich nicht kreuzen/ überschneiden.
- Die Fläche muss zu dem Basiskoordinatensystem referenziert sein.
Mithilfe dieser Funktion kann kontrolliert werden, ob die Kontur geschlossen ist oder nicht.
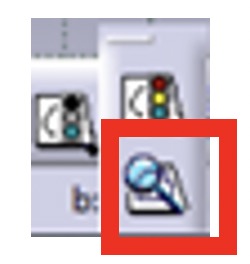
Sollte die Funktion nicht in deiner Toolbar angezeigt werden, kannst du diese über "View"-->"Toolbar" hinzufügen.
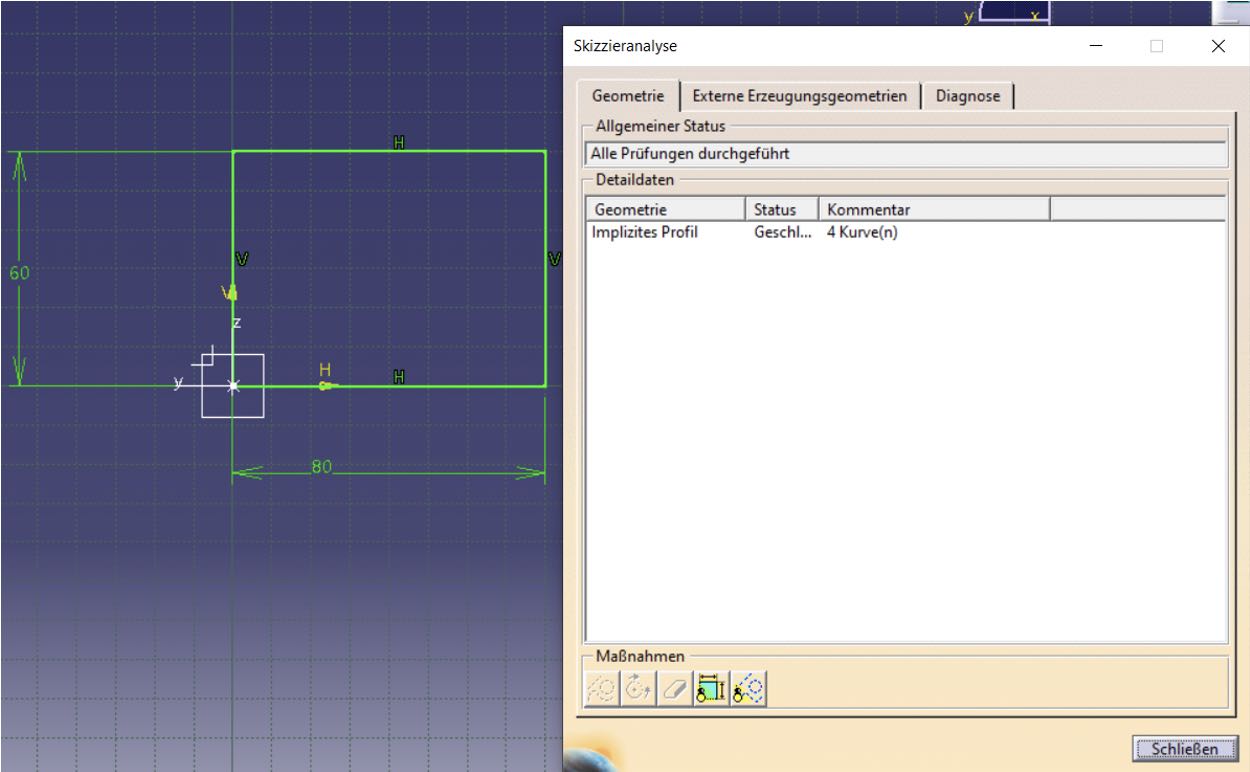
Folgend werden dir die wichtigsten Konstruktionsformen dargestellt:
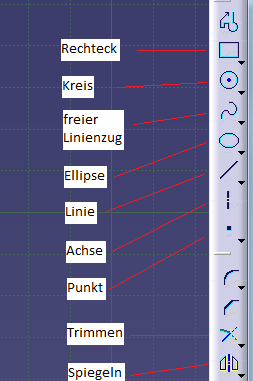
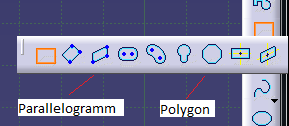
Bei manchen Funktionen versteckt sich hinter dem schwarzen Dreieck noch ein Menü an weiteren Unterfunktionen. Meistens wird man diese nicht benötigen aber ein paar wichtige befinden sich in dem Untermenü der Rechteckfunktion, welches in dem rechten Bild zu sehen ist.
Durch das Auswählen einer Funktion wird diese orange dargestellt und du kannst mit dem Skizzieren beginnen. Es bietet sich meistens an, die Fläche im Ursprung zu beginnen, da man diese dann nicht noch einmal extra zum Ursprung referenzieren muss.
Hierzu ein kleines Beispiel:
1. Rechteck-Funktion auswählen und die Maus auf den Ursprung bewegen --> "Klick"
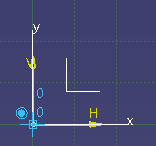
2. Fläche erstellen, durch das verschieben der Maus und erneutem "Klick"
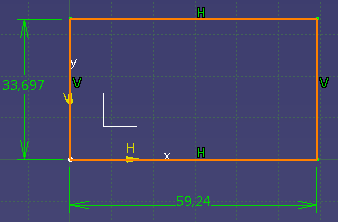
Nun musst du nur noch die Maße deines Rechtecks festlegen und du bist fertig mit dem Skizzieren eines Rechtecks. Du kannst allerdings auch außerhalb des Ursprungs skizzieren. Dafür musst du die Fläche dann separat zum Ursprung (Punkt oder Achsen) bemaßen.
Du kannst deine Fläche mit der Funktion "Constraint" bemaßen. Dazu wählst du die Aktion aus und klickst anschließend auf die Kante die du bemaßen möchtest oder nacheinander auf zwei verschiedene Kanten, wenn du diese zueinander bemaßen möchtest. (z.B: Winkel zwischen zwei Linien, Abstand zweier Linien, Abstand Fläche zu der Koordinaten-Achse)
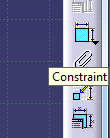
Ein Maß kann durch einen "Doppelklick" der linken Maustaste und anschließender Eingabe des gewünschten Maßes im Eingabefeld geändert werden.
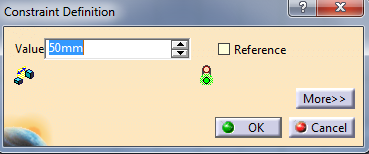
Maße können darüber hinaus durch "Anklicken" und die Taste "entf" gelöscht werden.
Erläuterung der Farben:
- Wenn die Skizze vollständig geschlossen und referenziert ist, wird dir diese grün angezeigt.
- Wenn die Skizze unvollständig bemaßt und referenziert ist, werden dir die fehlerhaften Seiten weiß angezeigt.
- Wenn Teile der Skizze doppelt oder widersprüchlich bemaßt sind, wird die Skizze violett dargestellt.
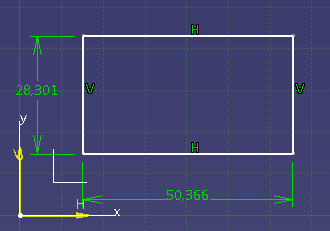
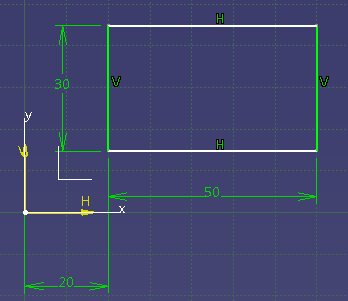
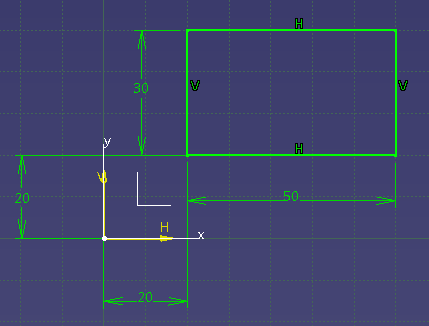
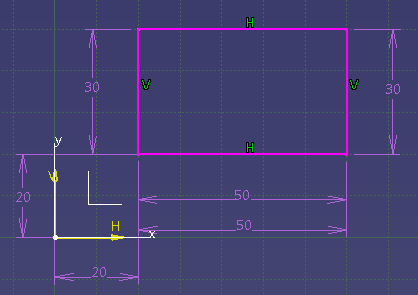
Wenn du mit dem Skizzieren deiner Fläche fertig bist, musst du diese erst schließen, damit sie erstellt wird und weiterverwendet werden kann. Dies kannst du mithilfe der Funktion "Exit workbench" in der rechten Toolbar umsetzen.