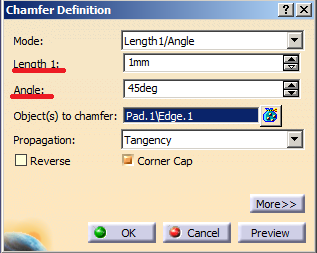Form Features: Bohrung, Rundung und Fase
Bohrung
Im letzten Kapitel wurden bereits 3-dimensionale Körper erstellt. Im Folgenden sollen diese weiter bearbeitet werden. Zuerst wird dafür das Bohrungstool, zu finden in der rechten Toolbar unter "Hole", genauer betrachtet. Als Ausgangszustand soll ein Quader erstellt werden. Die Anleitung dafür findet sich im vorangegangenen Kapitel.
![]()
Nach der Auswahl des Werkzeugs, muss die Oberfläche des Quaders ausgewählt werden, auf die später die Bohrung gesetzt werden soll. Anschließend öffnet sich ein Fenster, in dem weitere Einstellungen gemacht werden können.

Wir wollen zunächst ausschließlich mit der Einstellung "Blind" arbeiten. Dabei kann die Bohrungstiefe manuell ausgewählt werden und muss nicht an andere Bedingungen geknüpft sein. Die anderen Optionen kann jedoch jeder für sich gerne selber einmal austesten.
Anschließend wird der Durchmesser der Bohrung über "Diameter" sowie die Tiefe über "Depth" eingestellt. Nun muss die Bohrung nur noch auf dem Werkstück mit "Positioning Sketch" positioniert werden.
Es öffnet sich die Skizzierebene, in der der Mittelpunkt der Bohrung als kleines Kreuz eingezeichnet ist. Dieser kann nun mit Hilfe des bereits bekannten Befehls "Constraint" zu den Koordinatenachsen bemaßt werden.
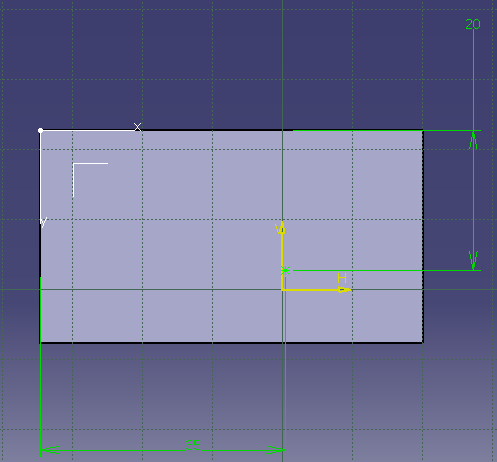
Ist man fertig mit der Bemaßung, lässt sich das Fenster einfach über "Exit workbench" wieder schließen.
Die Bohrung ist nun gesetzt und das Fenster kann mit "OK" geschlossen werden.
Dieses Tool bietet jedoch recht viele verschiedene Funktionen. So lassen sich verschiedenste Bohrungen herstellen und auch Gewinde hinzufügen.
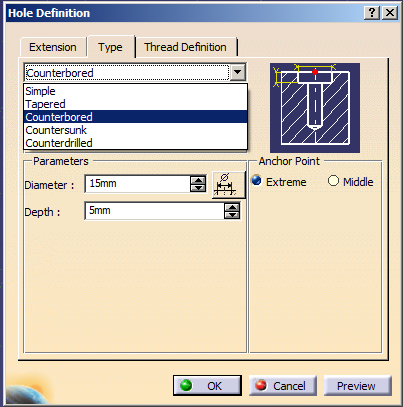
Die Form der Bohrung lässt sich unter "Type" einstellen. Die ausgewählte Form wird dabei immer in dem Bild rechts daneben angezeigt. Unter "Parameters" lassen sich die erforderlichen Parameter einstellen, welche für die jeweilige Form benötigt werden.
Ein Gewinde lässt sich in dem Reiter "Thread Definition" einrichten. Dafür muss zuerst der Haken bei "Threaded" gesetzt werden.
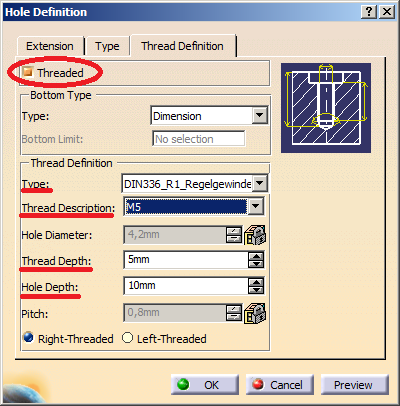
In diesem Reiter lassen sich nun noch weitere Einstellungen vornehmen. So kann die Art des Gewindes unter "Type" ausgewählt werden. In diesem Beispiel wurde ein Regelgewinde eingestellt. Nun kann das gewünschte Gewinde unter "Thread Description" eingestellt werden. Anschließend kann die Tiefe des Gewindes, sowie die Tiefe der Bohrung eingegeben werden.
An dieser Stelle ist es sinnvoll sich mit den verschiedenen Einstellungen etwas vertraut zu machen. Am besten gelingt das, wenn man möglichst viele verschiedene Bohrungen in einen Quader setzt und sich in den Einstellungen etwas ausprobiert.
Rundung
Oft sollen Körperkanten abgerundet werden. Um das zu realisieren, gibt es zwei Möglichkeiten. Zuerst können in der Skizze bereits Radien anstelle von Ecken eingefügt werden. Diese Möglichkeit entspricht jedoch nicht der üblichen maschinellen Bearbeitung. Damit das Programm erkennt, dass hier eine Kante abgerundet wurde, muss diese über den Befehl "Edge fillet" erzeugt werden. Als Ausgangskörper soll wieder auf den erzeugten Quader zurückgegriffen werden. Anschließend wird aus der rechten Toolbar die Funktion ausgewählt.
![]()
Es öffnet sich erneut ein Fenster, in dem weitere Einstellungen vorgenommen werden können. Es ist notwendig, die jeweilige Körperkante auszuwählen, welche abgerundet werden soll. Dabei können auch mehrere Kanten gleichzeitig angewählt werden. Über den Befehl "Object(s) to fillet" werden die Kanten mit einem Klick der linken Maustaste ausgewählt. Dabei muss die SHIFT-Taste gehalten werden, um direkt mehrere Kanten auszuwählen. Anschließend kann der gewünschte Radius eingestellt werden und es wird mit "OK" bestätigt.
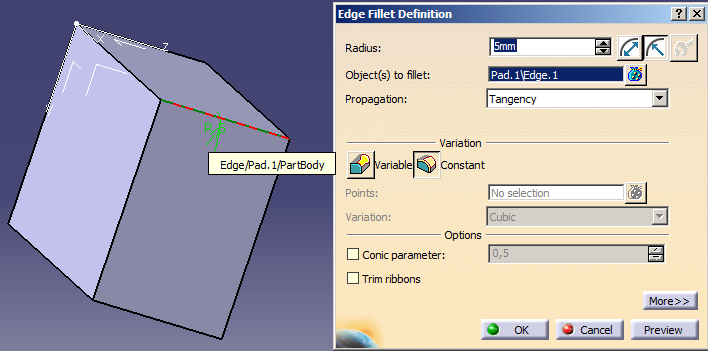
Fase
Die Funktion der Fase funktioniert sehr ähnlich zu der Rundung. Es ist auch bei Fasen sehr ratsam erst das Bauteil zu erstellen und die Fasen zum Schluss als Form-Feature einzufügen. Zunächst muss die Funktion "Chamfer" aus der rechten Toolbar ausgewählt werden.
![]()
Auch hier öffnet sich ein Fenster mit den Einstellungen. Das Auswählen einer Kante funktioniert dabei analog wie bei der Rundung. Die Abmessungen der Fase können über verschiedene Wege eingegeben werde. Normalerweise entscheidet man sich für die Angabe in Länge und Winkel, wie es auch in technischen Zeichnungen üblich ist. Die passenden Maße werden in den Feldern darunter eingetragen. Anschließend kann auch dieses Fenster über "OK" wieder geschlossen werden