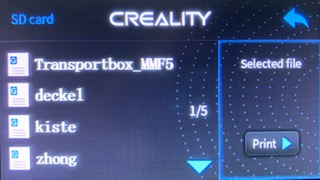Slicing & Druck
Wurde die Software erfolgreich installiert, kann eine erzeugte STL-Datei in das Programm importiert werden. Wie STL-Dateien erzeugt werden, wird im vorherigen Kapitel näher erläutert.
Nach dem Öffnen des Programms erscheint der Druckraum des Creality. Dieser ist zunächst noch leer und kann jetzt mit den zu druckenden Teilen befüllt werden. Dafür muss der Button "Laden", auf dem ein Ordner abgebildet ist, ausgewählt werden.
Danach öffnet sich der Explorer und es kann der Ordner ausgewählt werden, in dem sich die passende STL-Datei befindet.
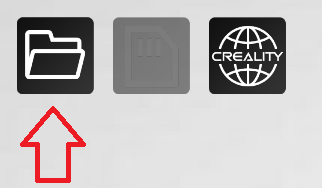
Das Bauteil wird dann auf dem Boden des Bauraums abgelegt.
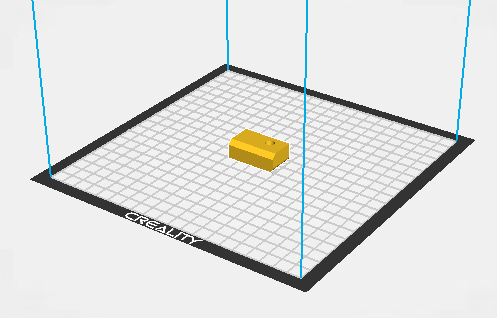
Nun kann die Position des Bauteils noch verändert werden. Das ist notwendig, falls manche Strukturen sich nicht in der voreingestellten Position drucken lassen, oder man mehrere Bauteile gleichzeitig drucken möchte.
Unter dem Reiter "Rotate" lässt sich das Bauteil um seine drei Achsen drehen.
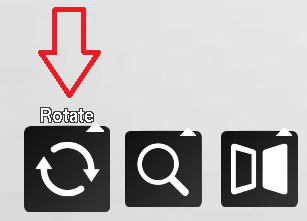
Nach dem Anklicken der Schaltfläche erscheinen drei Kreise um das Bauteil. Diese muss man mit der linken Maustaste anwählen und kann dann bei gedrückter Maustaste das Bauteil drehen.
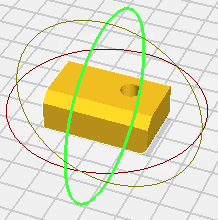
Um das Bauteil im Bauraum zu verschieben, muss es mit der linken Maustaste angeklickt werden. So können mehrere Bauteile im Bauraum möglichst platzsparend angeordnet werden.
Anschließend können noch einige Einstellungen in der linken Leiste vorgenommen werden. Hier muss zunächst das verwendete Material ausgewählt werden. Welches aktuell bei dem Drucker verwendet wird, kann man einfach oben an der Rolle ablesen.
Zusätzlich hat man die Möglichkeit die Dicke einer Slicing-Schicht einzustellen. Soll schnell gedruckt werden und ist die Qualität dabei nicht so entscheidend, kann hier ruhig mit der größten Dicke gearbeitet werden. Je feiner die Schicht, desto feiner wird nachher auch die Oberfläche des Bauteils.
Wenn es benötigt wird, kann außerdem der Druck von Stützmaterial aktiviert werden. Damit der Druck später nicht an der Bodenplatte festklebt, druckt der Creality eine Plattform für das Werkstück. In den Einstellungen kann die Struktur dieser Plattform eingestellt werden.
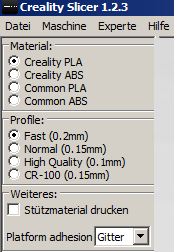
Sind einem diese Einstellungen nicht ausreichend, so kann in den "Expertenmodus" gewechselt werden. Hier gibt es noch wesentlich mehr Einstellungen, um eine perfekte Druckqualität zu erreichen.
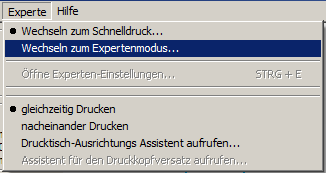
Anschließend werden diverse Einstellungen im entsprechenden Fenster auf der linken Seite des Bildschirms hinzugefügt.
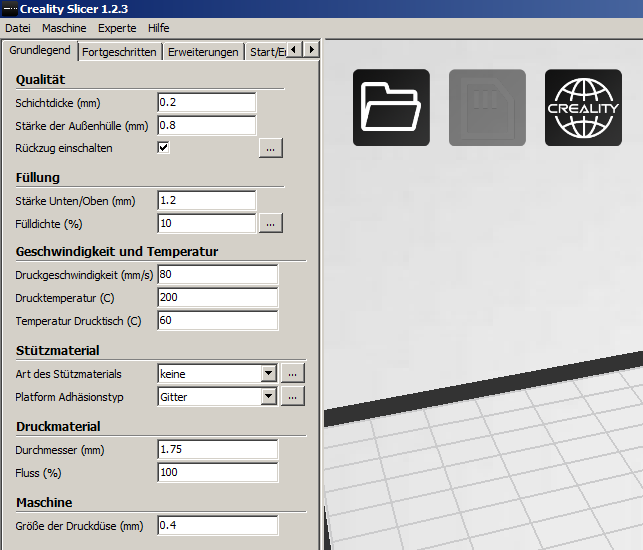
An dieser Stelle möchten wir dich bitten, dir die Einstellungen im Expertenmodus genauer anzuschauen und ggf. zu einem späteren Zeitpunkt ein paar Einstellungen auszuprobieren. Einstellungen, wie zum Beispiel die Druckgeschwindigkeit, können auch noch während des Druckens verändert werden.
Wir möchten hier allerdings anmerken, dass es empfehlenswert ist, die vom Drucker für das jeweilige Filament eingestellten Voreinstellungen nicht zu verändern, da diese für den Druck optimal sind. In den meisten Fällen genügt es die Einstellungen im Schnelldruck-Modus vorzunehmen.
In der linken oberen Ecke sieht man jederzeit wie viel Zeit der Druck des Teil voraussichtlich in Anspruch nehmen wird. Direkt über der Zeitangabe findet sich der Reiter "Toolpath to SD" mit dem sich die fertige GCODE-Datei auf der MicroSD speichern lässt.
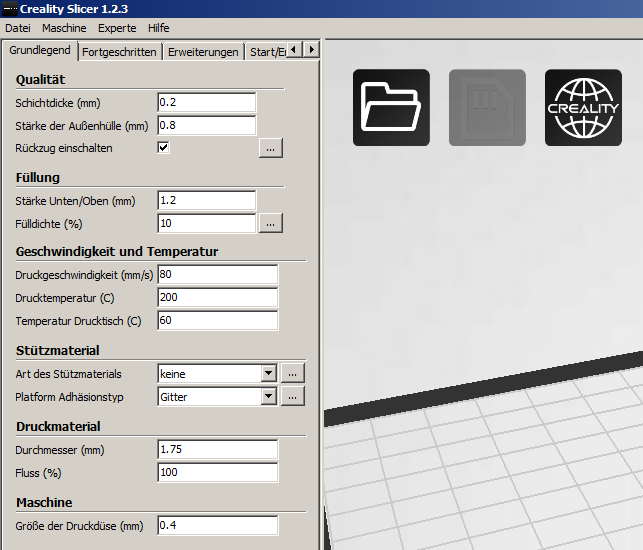
Hat man diesen Schritt erfolgreich abgeschlossen, kann der USB-Stick entfernt und die SD-Karte in den 3D-Drucker eingesteckt werden.
Um dein Teil ausdrucken zu können musst du jetzt nur noch den 3D-Drucker starten und im Hauptmenü unter "Print" --> "Dein Bauteil" den Druck starten.