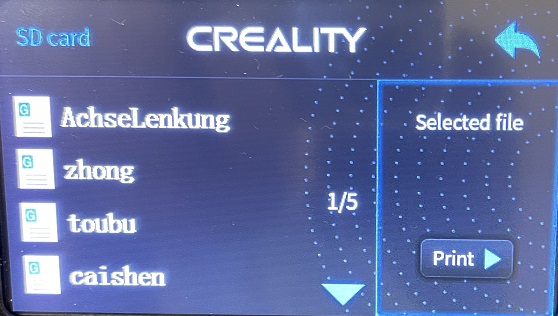Ultimaker Slicing & Druck
Wurde die Software Ultimaker Cura erfolgreich installiert, kann eine erzeugte STL-Datei in das Programm importiert werden. Wie STL-Dateien erzeugt werden, wird im vorherigen Kapitel näher erläutert.
Nach dem Öffnen des Programms erscheint der Druckraum des Ultimakers. Dieser ist zunächst noch leer und kann jetzt mit den zu druckenden Teilen befüllt werden. Dafür muss der Button "Laden", auf dem ein Ordner abgebildet ist, ausgewählt werden.
Danach öffnet sich der Explorer und es kann der Ordner ausgewählt werden, in dem sich die passende STL-Datei befindet.
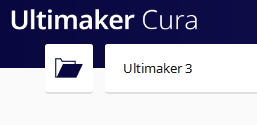
Das Bauteil wird dann auf dem Boden des Bauraums abgelegt.
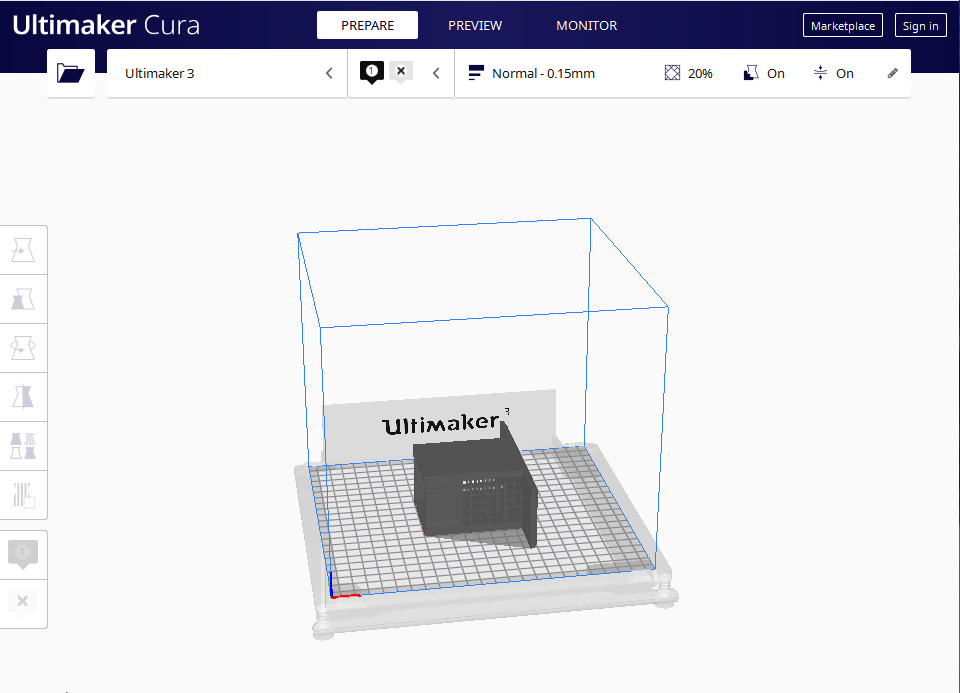
Nun kann die Position des Bauteils noch verändert werden. Das ist notwendig, falls manche Strukturen sich nicht in der voreingestellten Position drucken lassen, oder man mehrere Bauteile gleichzeitig drucken möchte.
Dazu musst du mit der rechten Maustaste auf das Bauteil klicken, woraufhin sich im rechten Bildschirmbereich eine neue Menüleiste öffnet.
Folgend werden die in der Abbildung dargestellten Funktionen der Reihe nach (von oben nach unten) aufgezählt und erläutert:
1. Durch das Auswählen der "Move"-Funktion hast du die Möglichkeit, dein Bauteil auf dem Druckbett des 3D-Druckers zu positionieren. Du kannst es dabei, durch die Eingabe von Maßen in x-, y- und z-Richtung manuell verschieben oder aber durch das Anklicken der drei farblichen Bewegungsachsen am Bauteil mit einer anschließenden Mausbewegung.
2. Durch das Auswählen der "Scale"-Funktion hast du die Möglichkeit, dein Bauteil auf dem Druckbett des 3D-Druckers zu skalieren und somit die Größe deines Bauteils im Nachhinein zu verändern. Du kannst es dabei, durch die Eingabe von Maßen in x-, y- und z-Richtung manuell skalieren oder aber durch das Anklicken der drei farblichen Skalierungsachsen am Bauteil mit einer anschließenden Mausbewegung. Durch die Auswahl der Funktion "Uniform Scaling" werden, bei Skalierung einer Bauteildimension, die jeweils anderen automatisch angepasst, sodass das Bauteil seine Form beibehält.
3. Durch das Auswählen der "Rotate"-Funktion hast du die Möglichkeit, dein Bauteil auf dem Druckbett des 3D-Druckers zu rotieren. Du kannst dein Bauteil durch das Anklicken der drei farblichen Kreise, welche sich um dein Bauteil herum befinden und einer anschließenden Mausbewegung, um die jeweilige Drehachse dieses Kreises rotieren lassen. Über die "Reset" Taste im Rotations-Menü kannst du die Drehung rückgängig machen und durch das Aktivieren der Funktion "Snap Rotation" fängt die Software dein Bauteil automatisch und legt es parallel zum Druckbett ab.
4. Durch das Auswählen der "Mirror"-Funktion hast du die Möglichkeit, dein Bauteil auf dem Druckbett des 3D-Druckers zu spiegeln. Du kannst es dabei durch das Anklicken der drei farblichen Pfeile am Bauteil umsetzen.
Die weiteren Funktionen in diesem Menü sind in den meisten Fällen nicht relevant und werden daher auch nicht näher erläutert.
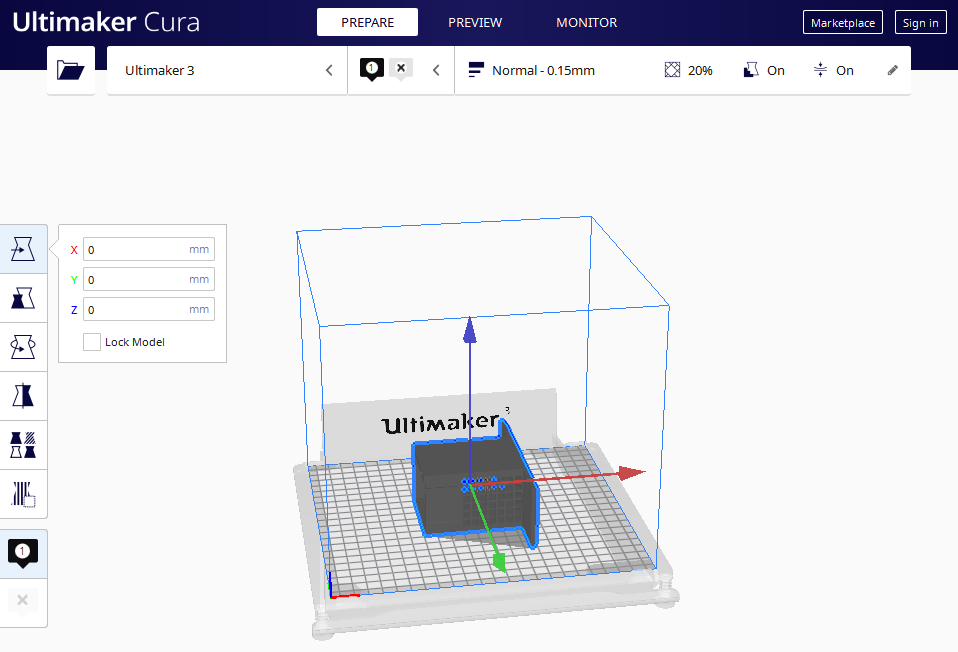
Das folgend abgebildete Menü, welches sich im linken unteren Bildschirmrand befindet, ermöglicht ein direktes Springen in die jeweils angezeigte Bauteilansicht.
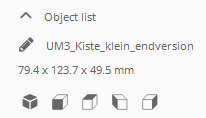
Nachfolgend werden dir die Funktionen der oberen Menüleiste erklärt.
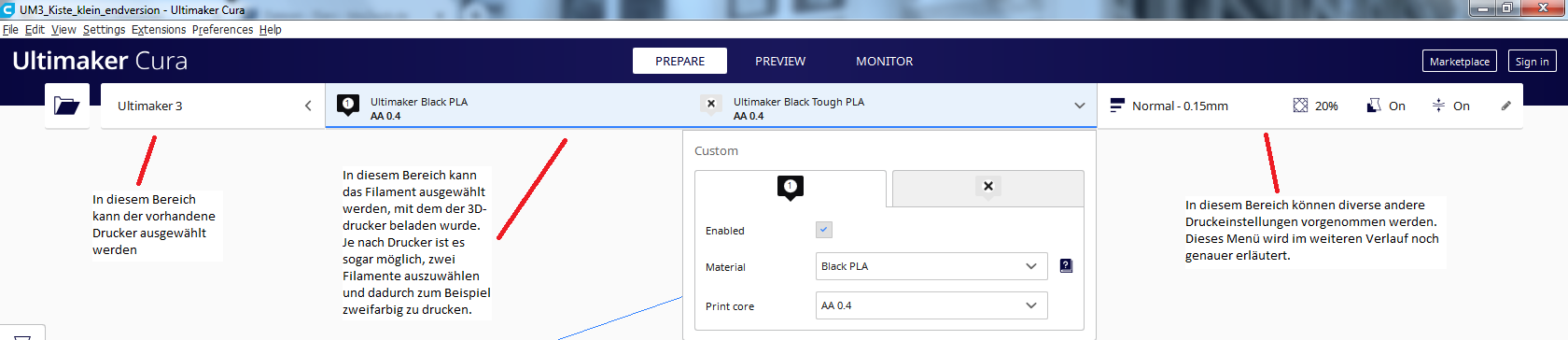
Nachfolgend werden wir dir die wichtigsten Druckeinstellungen aufzeigen.
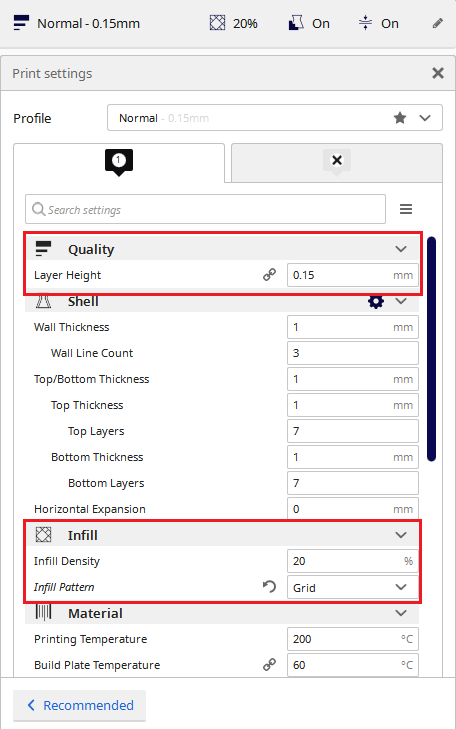
Mit der Einstellung "Quality" kann die Qualität des Drucks in Form der Schichthöhe (Layer Height) verändert werden.
Unter der Einstellung "Infill" kann die Füllung des gedruckten Bauteils eingestellt werden. Hier kann sowohl die Füllstruktur (Infill Pattern) als auch die Füllstärke (Infill Density) in Prozent bestimmt werden. Je mehr Infill eingestellt wird, desto stabiler wird der Druck, allerdings dauert dieser dann auch wesentlich länger und es wird mehr Material verbraucht.
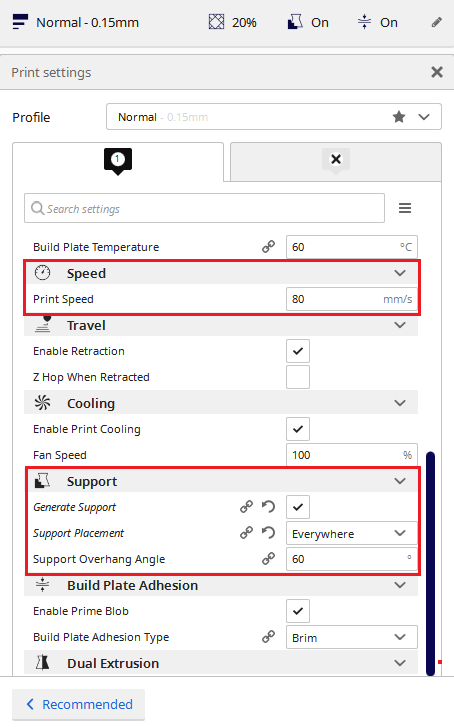
Darüber hinaus kann die Druckgeschwindigkeit über die Einstellung "Print Speed" verändert werden. Allerdings ist es auch möglich die Druckgeschwindigkeit während des Druckens am Drucker zu verändern, weshalb wir hier empfehlen diese Einstellung nicht zu verändern.
Unter dem Punkt "Support" kann die Hilfs- bzw. Stützstruktur generiert und eingestellt werden. Durch die Auswahl "Generate Support" kann die Stützstruktur hinzugefügt oder entfernt werden, falls diese nicht notwendig sein sollte. Wenn du dir dein Bauteil in der Slicing-Umgebung genauer anschaust, wirst du schnell herausfinden, ob Stützstruktur benötigt wird oder nicht. Alle Stellen, die beim Druck problematisch werden könnten, werden in der Cura Software mit der Farbe "rot" dargestellt. Du kannst weiterhin auch einstellen an welchen Stellen die Stützstruktur (Support Placement) gedruckt wird und ab welchem Steigungswinkel (Support Overhang Angle).
Wenn du alle Einstellungen vorgenommen hast, kannst du diese anschließend über die Taste "Slice" auf dein Modell anwenden. Danach wird dir im unteren rechten Bildschirmrand das nachfolgende Menü angezeigt.
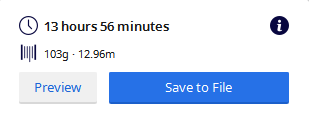
Mit der "Preview" Taste kannst du dir das geslicete Modell anzeigen lassen. Diese Option ist eine Art Druckvorschau, bei der alles angezeigt wird, was der Drucker drucken würde. Das bedeutet, dass dir auch Stützstruktur angezeigt werden würde, sofern du diese aktiviert hast.
Nun musst du nur noch die Datei über die Option "Save to File" auf dem Datenträger speichern. Hat man diesen Schritt erfolgreich abgeschlossen, kann der USB-Stick entfernt und in den 3D-Drucker eingesteckt werden.
Um dein Teil ausdrucken zu können musst du jetzt nur noch den 3D-Drucker starten und im Hauptmenü unter "Print" --> "Dein Bauteil" den Druck starten.