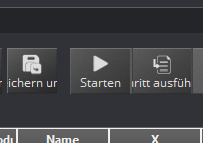Programm in DobotStudio vorbereiten
Folgende Einstellungen sollten getroffen werden, um die Ansteuerung des Dobots über SPS gelingen zu lassen.
Schritt 1: DobotStudio öffnen
Nach dem Öffnen des Programmes sollte die Oberfläche aussehen wie auf dem Bild. Dann muss auf "Teaching & Playback" gedrückt werden.
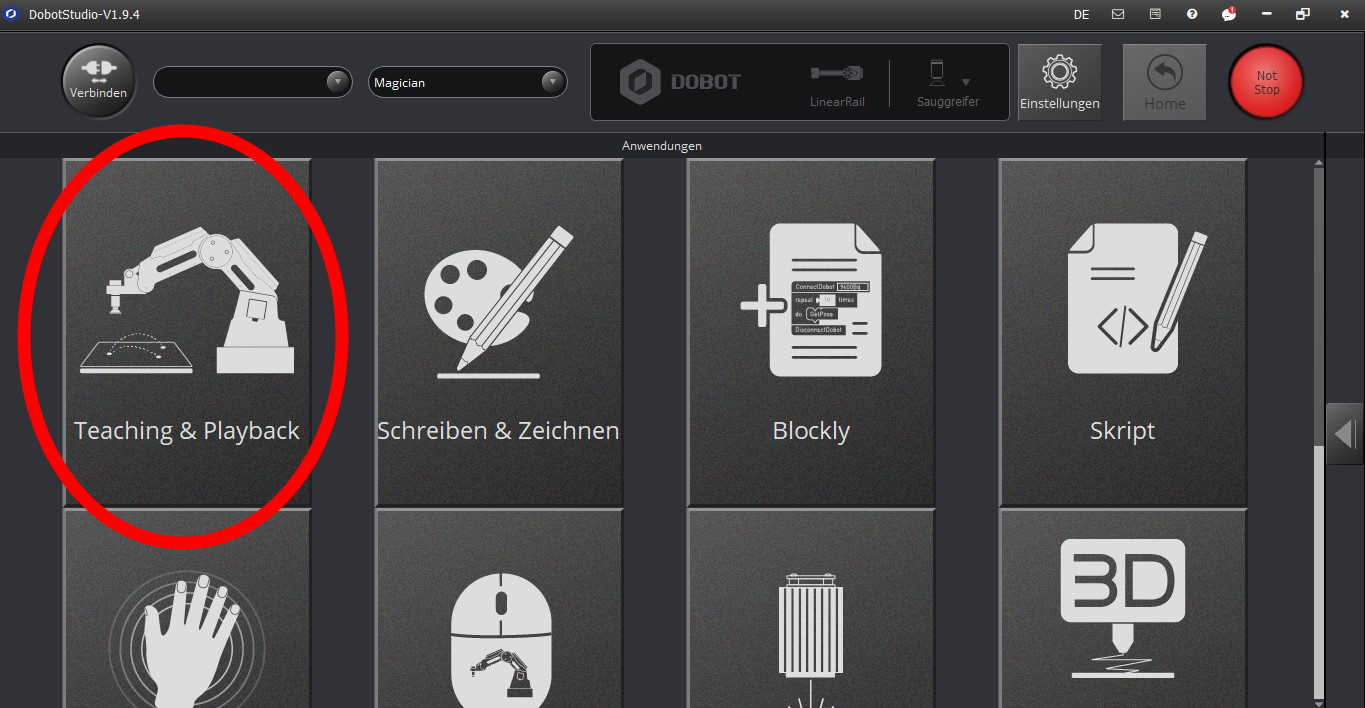
Anschließend befinden wir uns in dieser Oberfläche.
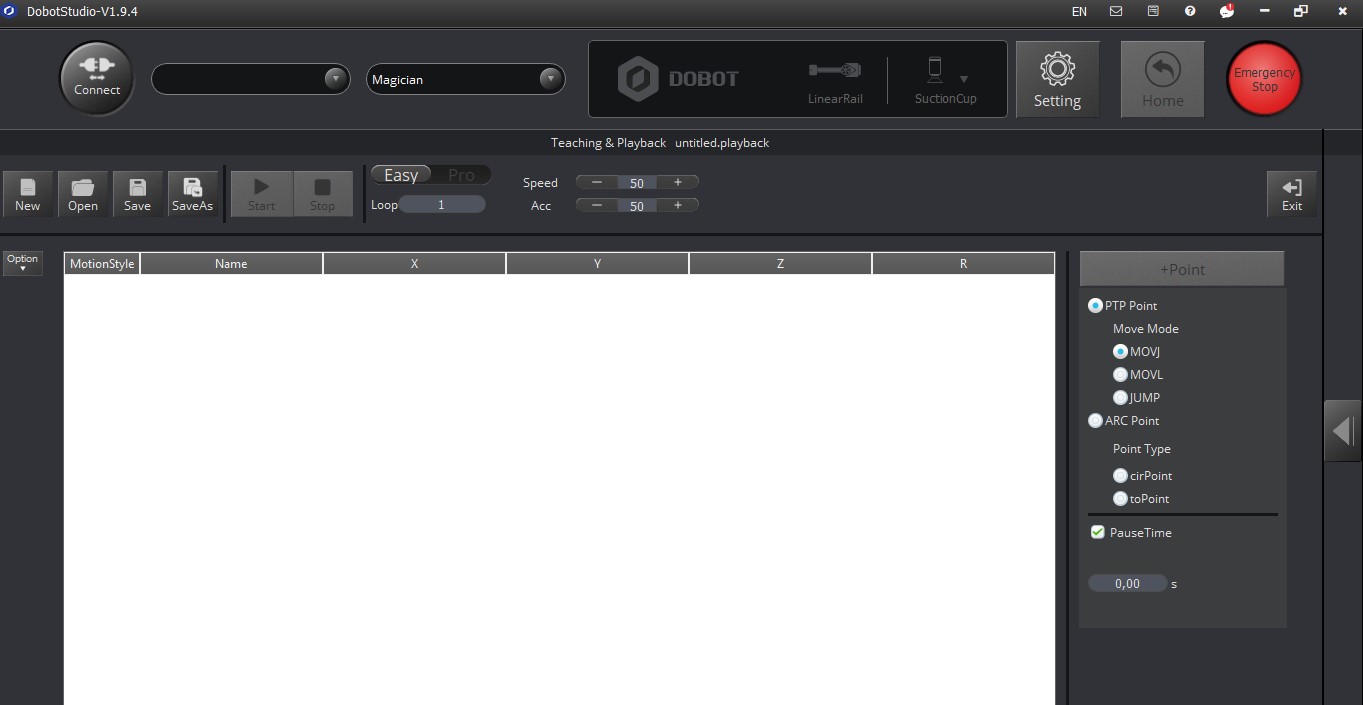
Schritt 2: Sprache ändern
Da in dem Installationsassistenten nur die Sprachen "Englisch" und "Chinesisch" ausgewählt werden konnten, sollte nun oben rechts auf "EN" geklickt werden und dann die Sprache "Deutsch" ausgewählt werden. Daraufhin steht dort nun "DE" statt "EN", wie es in dem Bild zu sehen ist.
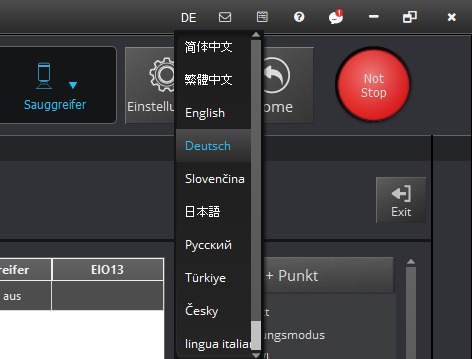
Schritt 3: Dobot verbinden
Als nächstes wird der Dobot über ein USB Typ B Kabel mit dem computer verbunden, der passende COM ausgewählt und der Button "Verbindung herstellen" gedrückt werden (Achtung: COM3 ist im Bild passend für den verwendeten Rechner des Verfassers, aber bei euch könnte es auch ein anderer sein. Einfach rumprobieren). Daraufhin wechselt der Text auf dem Button zu "Verbindung trennen", womit der Dobot wieder getrennt werden kann.

Schritt 4: Dobot kalibrieren
Der Dobot muss anfangs kalibriert werden. Dafür muss der "Home"-Button betätigt werden, wodurch der Dobot kurz einige Bewegungen abläuft. Wenn er fertig kalibriert ist, ertönt ein lautes Piepen.
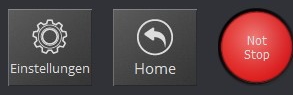
Schritt 5: Einstellungen öffnen
Als nächstes müssen die Einstellungen geöffnet werden über das Zahnradsymbol oben rechts.
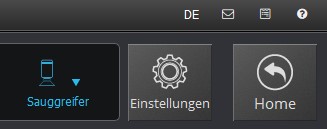
Schritt 6: I/O Funktionen aktivieren
Unter dem Menü-Punkt "Allgemein" muss das Häkchen bei "Advanced I/O Function" gesetzt werden. Damit wird die Pin-Ansteuerung freigeschaltet.
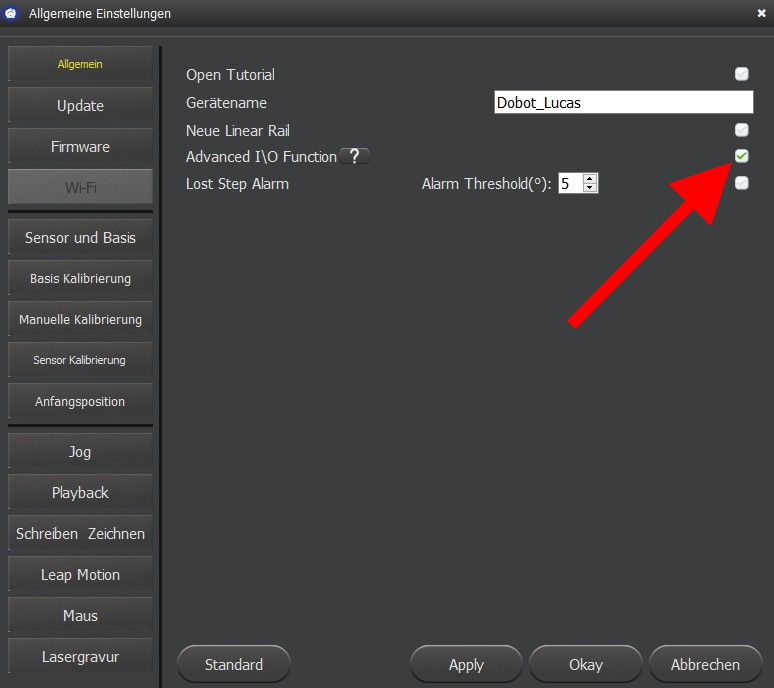
Schritt 7: Pro-Modus aktivieren
Um alle Funktionen des Dobots freizuschalten (z.B. die Pinbelegung) muss der Bearbeitungsmodus von "Easy" auf "Pro" gestellt werden.
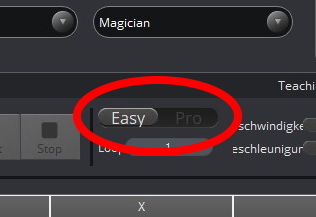
Anschließend sollte die Oberfläche so aussehen:
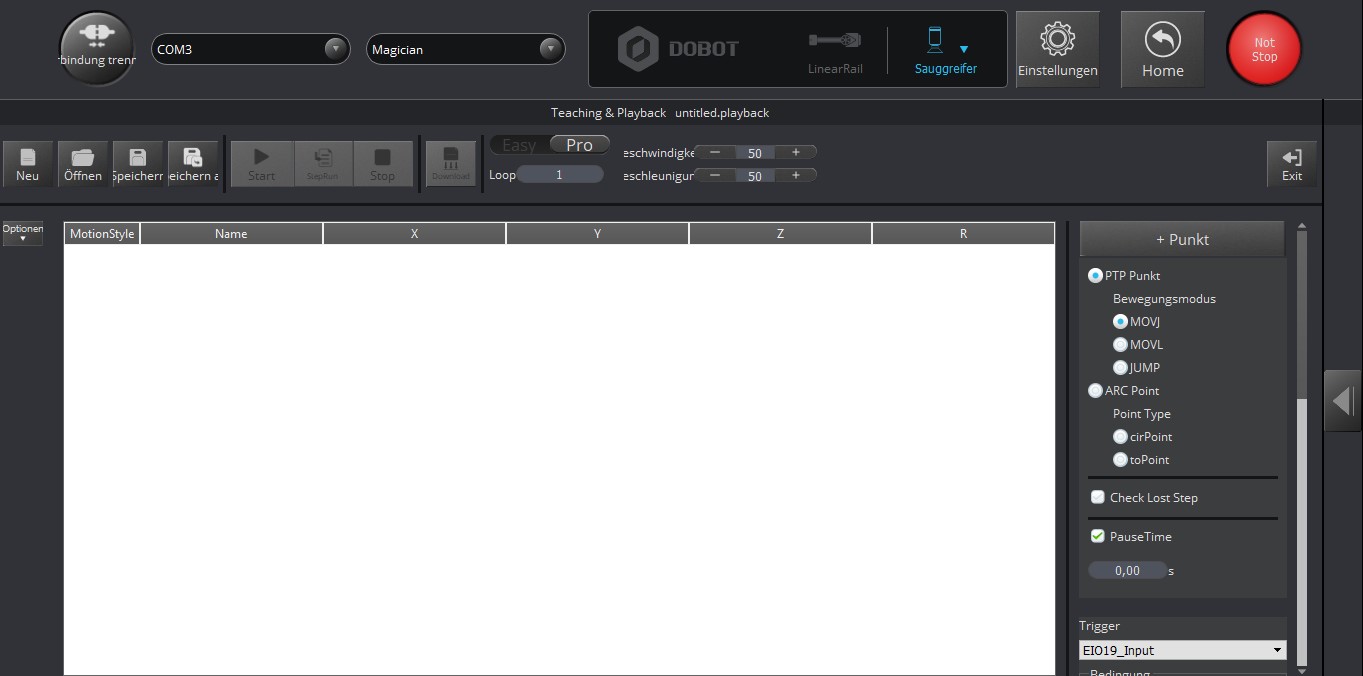
Schritt 9: Einen neuen Punkt im Raum hinzufügen
Um weitere Einstellungen treffen zu können, muss ein neuer Punkt hinzugefügt werden. Wie das funktioniert, wurde in dem Abschnitt "Verschiedene Steuerungsmöglichkeiten" erklärt. Der Punkt wird beim einfachen "Teach&Playback" automatisch registriert. Bei der Gelenkbewegung muss er über "+Punkt" im rechten Menü registriert werden. Punkte können über STRG+C und STRG+V kopiert und eingefügt werden. Bestehende Punkte können über die ENTF-Taste gelöscht werden.
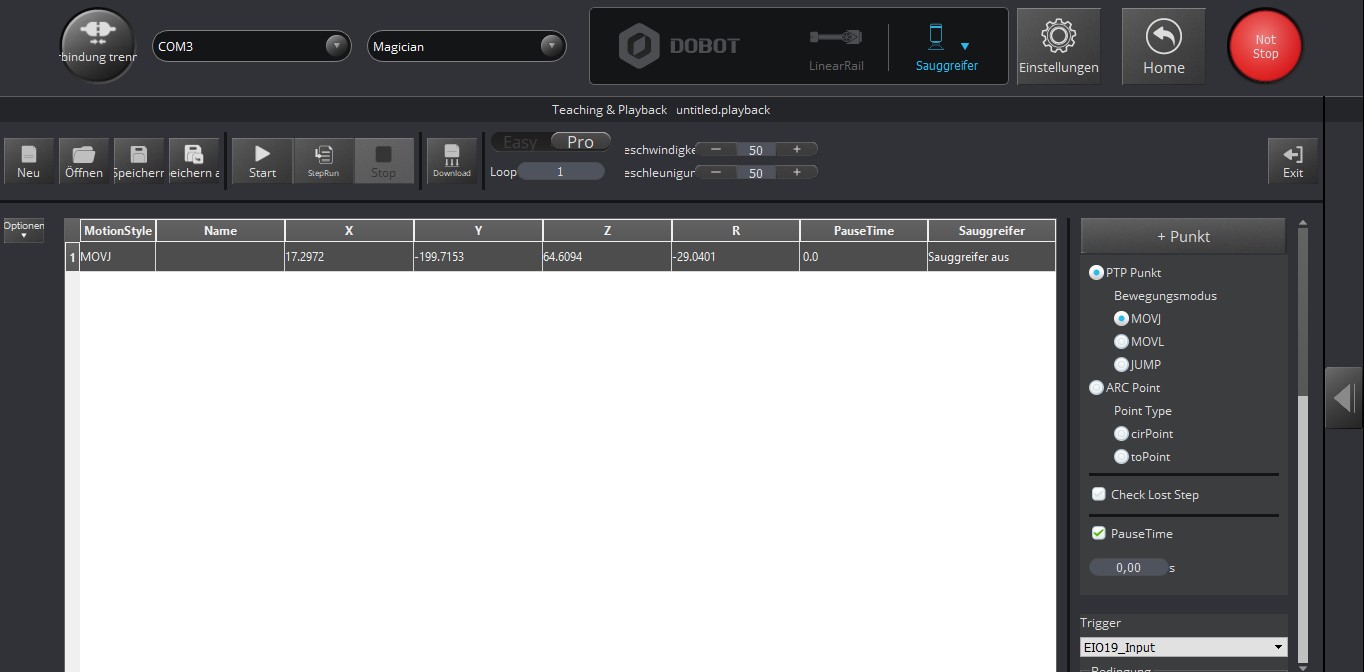
Schritt 10: Eingangspin definieren
In der rechten Leiste unter "Trigger" muss EIO19_Input eingestellt werden. Dazu muss die Bedingung "=" und der Wert 1 gesetzt werden. Bestätigt wird das Ganze dann mit "Hinzufügen".
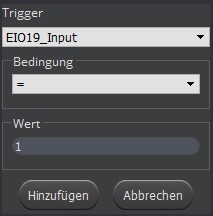
Schritt 11: Ausgangspin definieren
Um den Ausgangspin festzulegen, muss unter dem Eingangspin-Menü rechts etwas runtergescrollt werden. Hier wird bei "IO_13" ein Häkchen gesetzt.
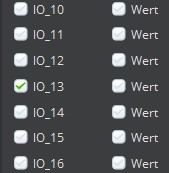
Nachdem die vorangegangen Schritte durchgeführt wurden, muss ein weiterer Punkt über "+Punkt" ausgewählt werden.
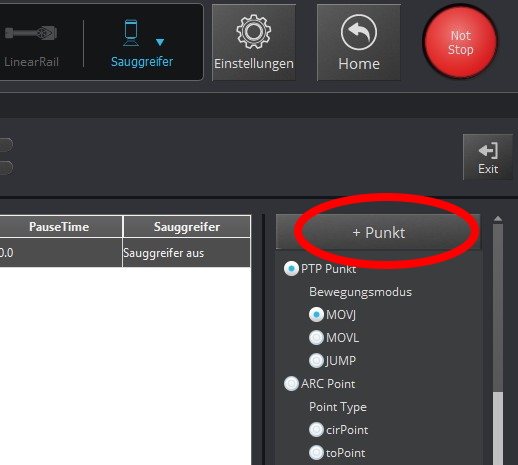
Jetzt sind alle Vorbereitungen getroffen und die Programmierung kann beginnen.
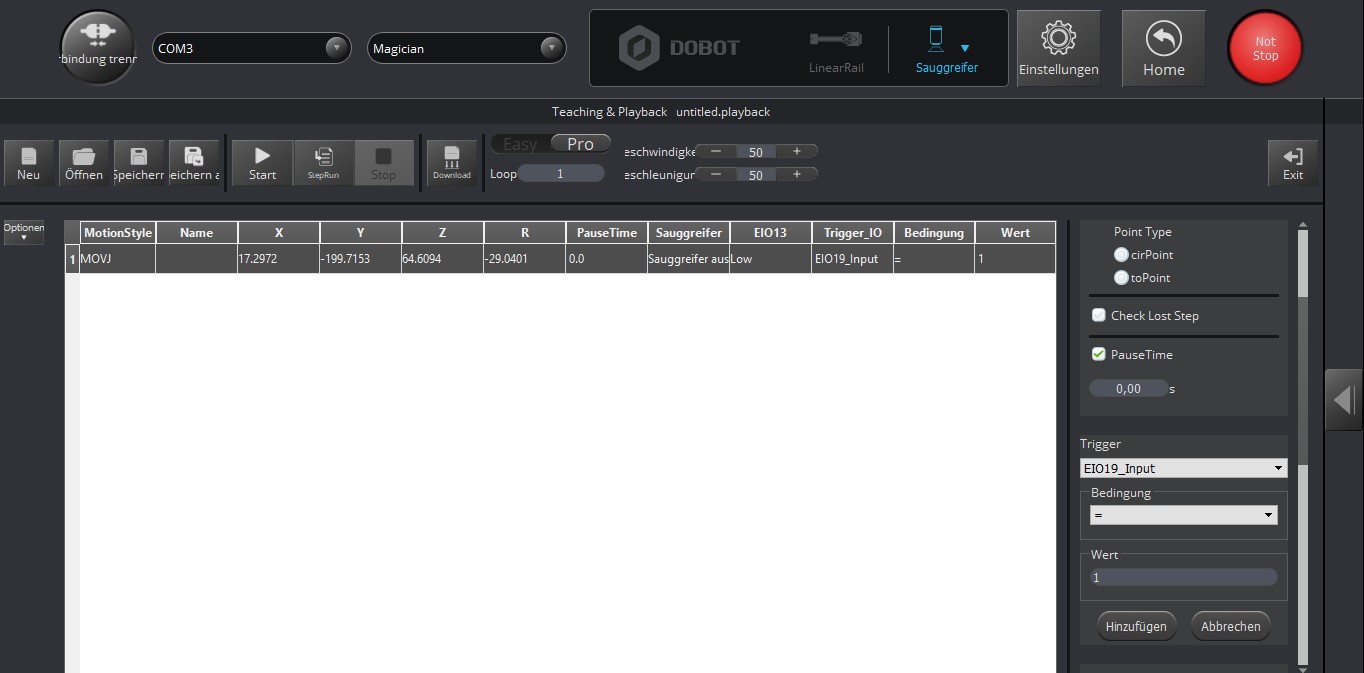
Testen:
Um einmal den Bewegungsablauf zu testen, können verschiedene Punkte programmiert werden. Wenn die Saugnapf-Funktion getestet werden soll, muss für die Punkte, bei denen der Saugnapf aktiviert werden soll (also nicht nur beim Starten und Beenden des Ansaugens!), jedes mal gewählt werden "Sauggreifer An". Dafür ist ein Doppelklick nötig auf das Feld.
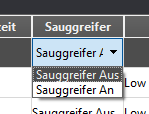
Wenn alle Punkte und ggf. eingebaute PauseTimes fertig programmiert sind, kann der Bewegungsablauf über den "Starten"-Button in der oberen Leiste einmal durchlaufen werden.