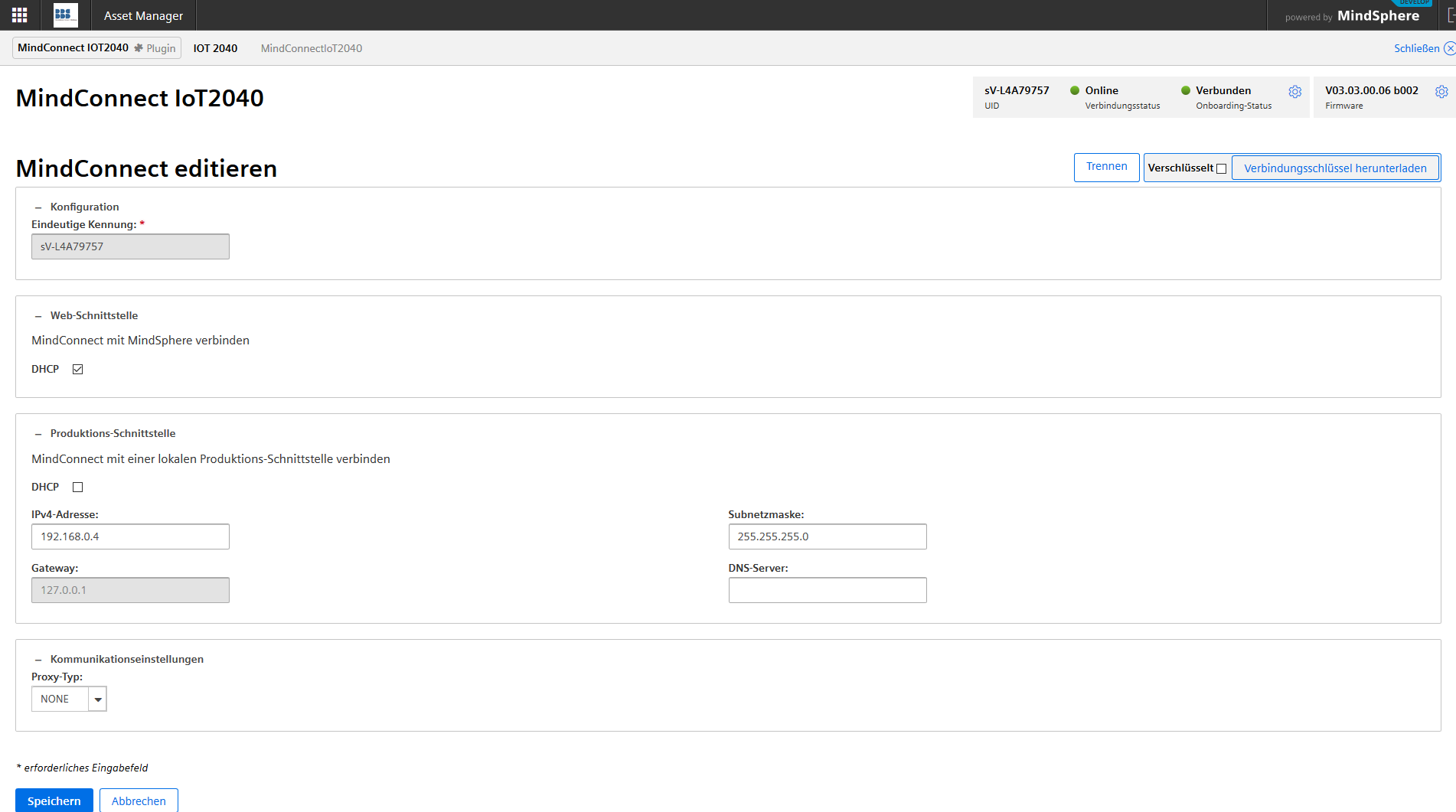MindConnect IOT mit MindSphere Verbinden
6. Onboarding
Loggen Sie sich auf ihrer MindSphere Seite ein und gehen Sie auf den Asset Manager.
Dort klicken Sie auf den Reiter Assets und dann auf Asset hinzufügen. Es öffnet sich eine Liste mit Types des Assets, aus der Sie den Type "MindConnectIoT2040" auswählen und bestätigen müssen. Anschließend legen Sie einen Namen für das Asset an und speichern dies.
Als nächstes wählen Sie das erstellte Asset aus und klicken auf das Plugin (siehe Bild).
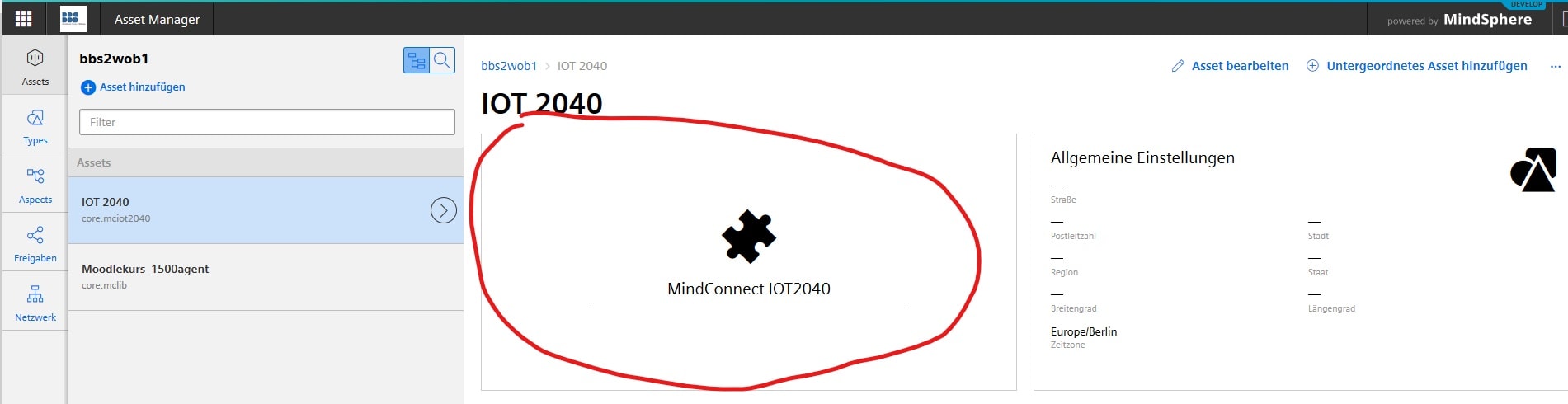
Nun geben Sie die eindeutige Kennung ihres MindConnectIoT2040 an, diese befindet sich auf der Seite unter der Artikelnummer.
Gehen Sie neben dem Onboarding-Status auf das Zahnrad für die Einstellungen. Sollte ihre Internetverbindung über einen DHCP-Server laufen, aktivieren Sie bei der Web-Schnittstelle den Haken für DHCP. Bei der Produktionsschnittstelle geben Sie für die IP-Adresse die der MIndConnectIoT2040 an. Die Subnetzmaske finden Sie über die cmd-Seite mit dem Befehl "ipconfig" heraus. Der Proxy-Typ wird auf "NONE" gestellt und alles gespeichert. Nun gehen Sie erneut auf das Zahnrad und laden den Verbindungsschlüssel herunter (oben rechts). Ziehen Sie diese Datei auf einen Stick und stecken Sie ihn in die MindConnectIoT2040. Diese führt das Onboarding nun selbstständig durch, sobald dies erfolgreich war ändert sich der Onboarding-Status in der MindSphere auf "Verbunden", hierzu die Seite öfters aktualisieren.