Objekte beibringen
Objekte
Pixy2 erkennt nicht alle Objekte gleich gut. Pixy2 erkennt Objekte, in dem die Kamera einen Farbfilteralgortihmus verwendet, welcher unterschiedliche Farbsequenzen erkennt. Deswegen muss das Objekt einen eindeutigen Farbton haben. Zum Beispiel eignet sich dafür ein grüner Apfel oder ein gelber Lappen. Wichtig ist nur, dass das Objekt einfarbig ist.
Andere Objekte, wie beispielsweise ein grauer Stein, erkennt Pixy2 nicht. Der graue Stein hat, genauso wie andere schwarze oder weiße Objekte, nämlich keinen Farbton, weshalb Pixy2 sie nicht erkennen kann. Ist der Farbton nicht eindeutig oder das Objekt mehrfarbig, so wird das Objekt ebenfalls nicht erkannt.
Objekte beibringen - Vorgehen 1
Ist PixyMon so vorbereitet, wie im vorherigen Kapitel beschrieben, musst du folgende Dinge tun:
1. Start:
Zuerst musst du den weißen Taster oben rechts auf Pixy2 drücken und halten. Die LED in der Mitte unten von Pixy2 flackert weiß und wechselt dann schnell in andere Farben. Wenn die LED rot leuchtet, musst du den Taster loslassen.
Pixy2 befindet sich nun in dem Modus, in dem du ihm Objekte beibringen kannst. Nun hältst du das Objekt vor die Kamera, sodass du es in dem PixyMon Fenster mittig siehst. Die LED wechselt nun von rot in die Farbe des Objekts. Dadurch erkennst du, dass Pixy2 das Objekt erkannt hat. Außerdem siehst du bei PixyMon ein ähnliches Bild:
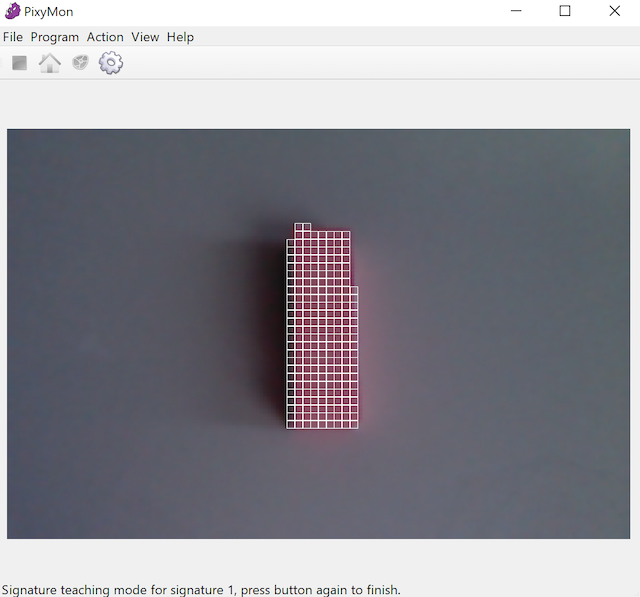
Bild: PixyMon Teaching Mode Objektraster
Quelle: BBS2 Wolfsburg
2. Verbesserungsmöglichkeit des Erkennens:
- Je stärker die LED in der Farbe des Objekts leuchtet, desto besser erkennt Pixy2 dein Objekt .
- Bei PixyMon siehst du, wie gut Pixy2 dein Objekt erkennt. Je mehr das Raster bei PixyMon von deinem Objekt abdeckt, desto besser.
3. Abschluss:
Damit Pixy2 dein Objekt "speichert", musst du den Taster ein weiteres Mal drücken. Dieses Mal aber nur kurz, so wie du einen Mausklick ausführst. Pixy2 hat jetzt die Farbsequenz deines Objekts gelernt und die LED blinkt einige Male. Nun kann Pixy2 dein Objekt verfolgen. Schalte nun dein Pixy2 ein und aus. Das Objekt und dessen Farbton sind nun gespeichert. Dass Pixy die Farbsequenz deines Objekts gelernt hat, kannst du dadurch erkennen, dass bei PixyMon das Objekt mit einem Rechteck überdeckt wird und dort s=1 steht. Pixy2 kann nun allen Objekten folgen, die die gleiche Farbsequenz haben.
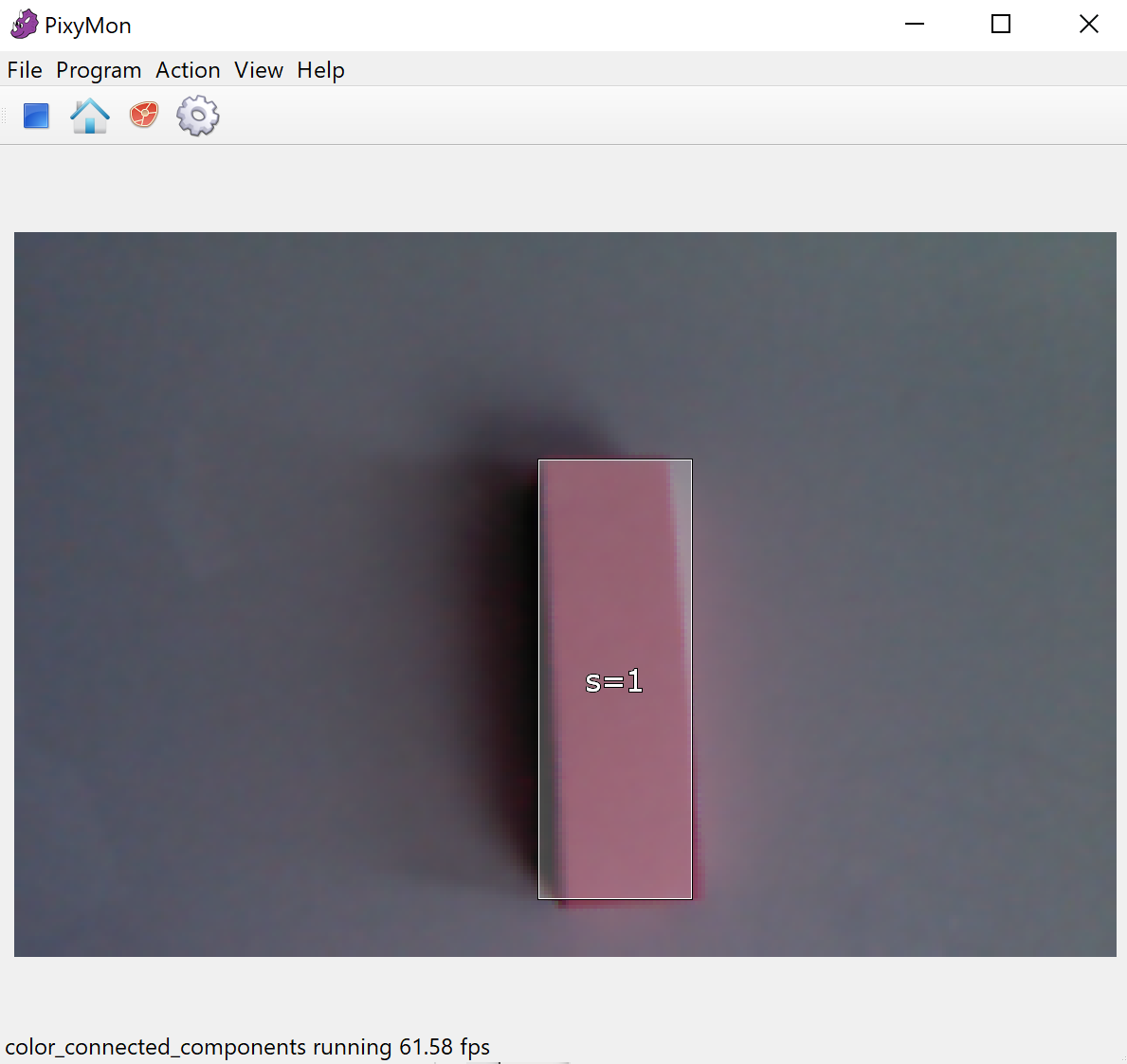
Bild: PixyMon Objekterkennung Objekt 1
Quelle: BBS2 Wolfsburg
4. Signaturen:
s=1 bedeutet, dass Pixy2 dein Objekt als Signatur 1 abgespeichert hat. Der Farbton deines Objekts hat nun die Farbsignatur 1. Pixy2 kann insgesamt 7 Signaturen speichern. Wie viele Signaturen dein Pixy2 noch übrig hat, erkennst du anhand des Drückens des weißen Tasters. Dafür musst du diesen länger drücken. Die LED leuchtet wie oben beschrieben rot, dann aber orange, gelb usw. Dies sind die anderen Signaturen.
Die Reihenfolge der Signaturen und der entsprechenden LED-Farben ist folgende:
- rot
- orange
- gelb
- grün
- cyan (hellblau)
- blau
- violett
5. Abbruch:
Solltest du aus Versehen einen Fehler machen, zum Beispiel die falsche Signatur gewählt haben, so kannst du den Taster so lange drücken, bis die LED erlischt. Der Lernmodus von Pixy2 ist somit abgebrochen. Nun kannst du wieder von vorne anfangen.
6. Weißabgleich:
Unter unterschiedlichen Lichtbedingung können sich die Farbtöne leicht ändern. Dies kann dazu führen, dass Pixy2 dein Objekt nicht mehr erkennt. Anstatt alle Signaturen neu aufzunehmen, kannst du es dir einfacher machen und einen Weißabgleich durchführen.
Der Weißabgleich wird beim 1. Aktivieren der Pixy2 Kamera automatisch gemacht. Danach wird er deaktiviert. Um ihn von Hand zu aktivieren, musst du Folgendes machen:
- Drücke den Taster bis die LED weiß leuchtet und lass los (Du musst dabei sehr schnell sein). Pixy2 ist jetzt im automatischen Weißabgleich.
- Halte ein weißes Blatt vor Pixy2, dadurch kann Pixy2 den Weißabgleich anpassen.
- Drücke den Taster nach 3 bis 4 Sekunden wieder, wie bei einem Mausklick und lass los. Die LED blinkt dann und der Pixy2 hat sich an die Helligkeit angepasst.
Objekte beibringen - Vorgehen 2
Es gibt auch noch eine 2. Variante deinem Pixy2 ein Objekt beizubringen. Dafür benutzt du nur PixyMon. Diese Variante ist praktisch, wenn dein Objekt sehr klein ist. Diese Variante ist auch die Schnellere.
1. Start:
Schließe Pixy2 an deinem PC an und öffne PixyMon. Halte nun Pixy2 vor dein ausgewähltes Objekt.
2. Signatur:
Zuerst musst du die Signatur wählen, bei der Pixy2 den Farbton des Objekt speichern soll. Dabei musst du auf Action gehen und für dein Objekt eine freie Signatur auswählen.
Action➜Set signature 2
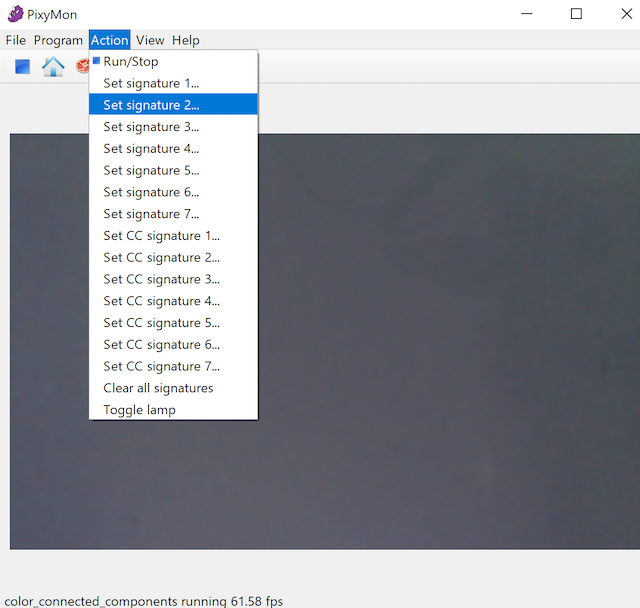
Bild: PixyMon Screenshot
Quelle: BBS2 Wolfsburg
3. Objekt:
Damit Pixy2 weiß, welches Objekt es sich merken soll, musst du nun das Objekt mithilfe der Maus auswählen. Klicke und halte mit der Maus in die Region, in der Pixy2 das Objekt erkennen soll. Nun ziehe das Feld so groß, dass Pixy2 das Meiste deines Objekts erkannt hat.
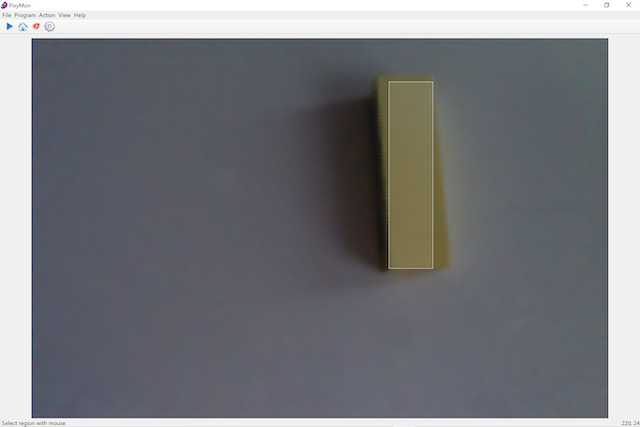
Bild: PixyMon Screenshot
Quelle: BBS2 Wolfsburg
Du erkennst, dass Pixy2 dein Objekt erkannt hat, wenn PixyMon sofort mit der Verfolgung beginnt. Das bekannte Rechteck aus der Variante 1 ist zu sehen. In diesem steht s=2.
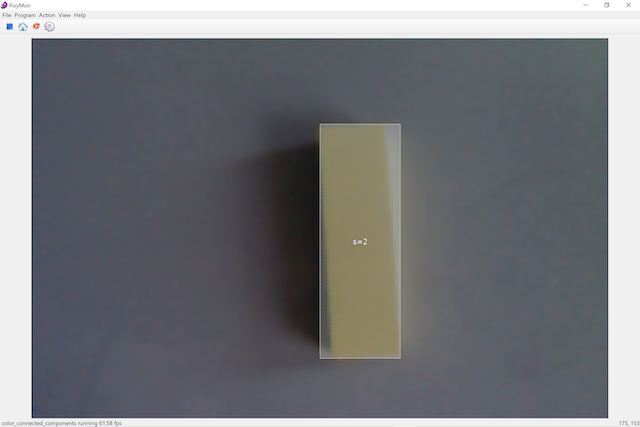
Bild: PixyMon Screenshot Objekt2
Quelle: BBS2 Wolfsburg
Fehlerbehebung
Signatur-Tuning:
Bei der Objekterkennung mit Pixy2 können manchmal Fehler bei der Erkennung der Farbsignaturen entstehen. Es gibt zwei unterschiedliche Arten von Fehlern:
- false-positive
- false-negative
- false-positive: Pixy2 erkennt Objekte, die gar nicht deine gespeicherte Farbsignatur haben. Hier denkt Pixy2, dass der Tisch auch die gleiche Farbsignatur hat.
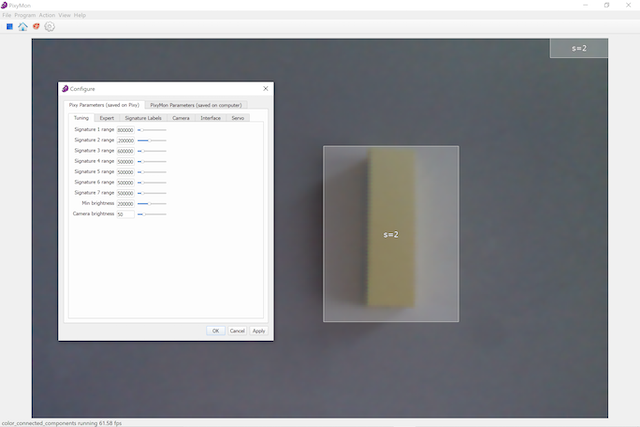
Bild: PixyMon Screenshot False Positive
Quelle: BBS2 Wolfsburg
- false-negative: Pixy2 erkennt dein Objekt gar nicht, trotz Lernphase. Hier denkt Pixy2, dass nur die Hälfte des Objekts die Farbsignatur hat.
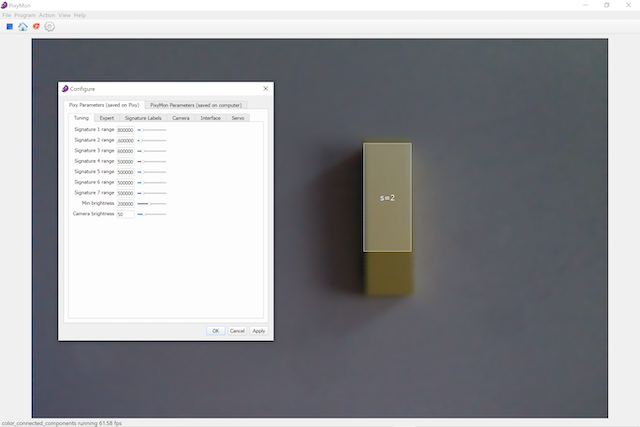
Bild: PixyMon Screenshot False Negative
Quelle: BBS2 Wolfsburg
Dies kannst du beheben, indem du die Signatur - Spanne optimierst. Dazu musst du auf File und dann auf Configure gehen.
File➜Configure
Nun musst du bei Pixy Parameters auf Tuning gehen und für die zu optimierende Signatur den Balken verschieben:
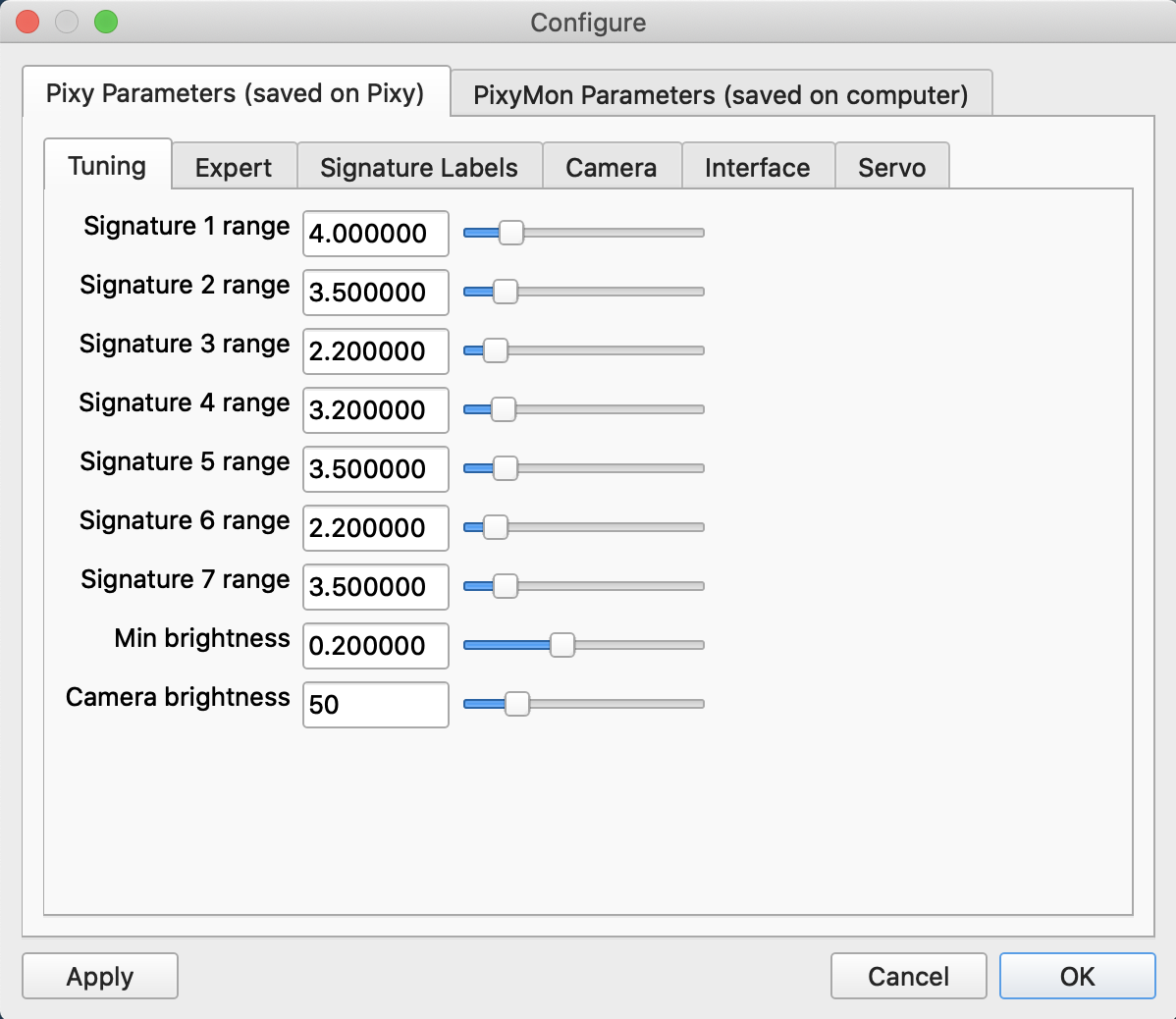
Bild: PixyMon Screenshot Signatur Tuning
Quelle: BBS2 Wolfsburg
Wenn du false-positives hast, so schiebe den Balken nach links um die Spanne für die akzeptierte Farbsignatur zu verkleinern. Wenn du false-negatives hast, so schiebe den Balken nach rechts um die Spanne für die akzeptierte Farbsignatur zu vergrößern. Diese Änderung musst du dann mit OK speichern.